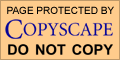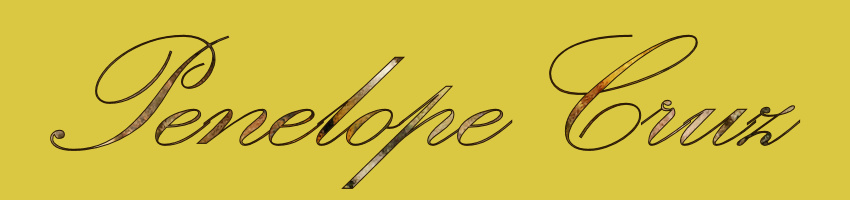

Tube de Wieskes.
Y este otro con el tube de Jeanne

Están los dos preciosos, no puedo elegir uno.
Tutorial realizado por Bhyma con el programa corel PSP 2018 el 05 de Octubre del 2018.
Puedes hacerlo con otras versiones del programa.
Gracias Animabelle por traducir el tutorial ![]()
Y gracias a Lisette por traducir el tutorial al Neerlandes ![]()
Tubes de Silvie, y de Ro-Wi Creative Tubes o Jeanne van den Eijnden que han hecho este tube de Penelope para mi tutorial expresamente, Muchísimas gracias.
![]()
Materiales:Aquí
Una imagen de un paisaje, paisajefondo.jpg
Un tube principal de Penelope Cruz, hecho por Ro-Wi Creative Tubes o Jeanne van den Eijnden
6 tubes uno de Silvie y el resto de mi propia producción.
Un preset para el complemento, Flaming Pear - Kioto color.
Un preset para el Complemento Virtual Painter 4
![]()
Complementos:
![]()
Tutorial:
1 - Abrir la imagen del paisaje, paisajefondo.jpg
2 - Efectos - Complementos - Virtual Painter - Virtual Painter 4
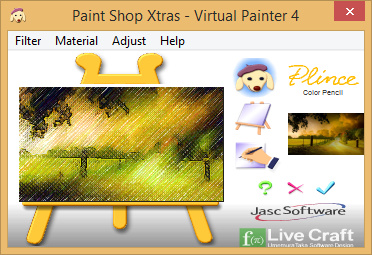
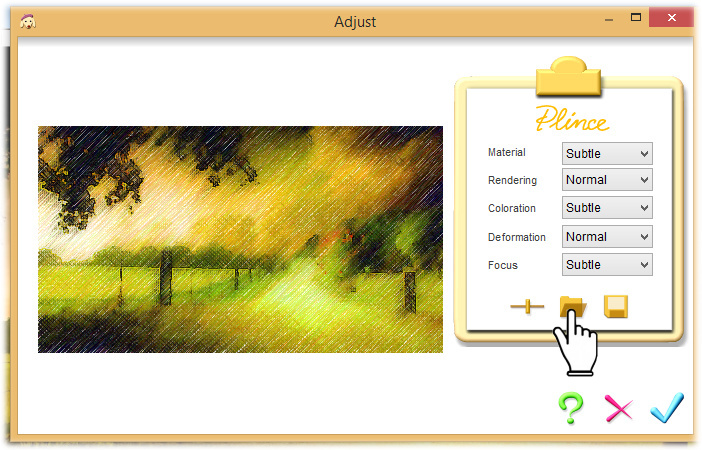
Buscar el preset en la carpeta que señala la manita, se llama penelope-virtualpainter.vpo
3 - Efectos - Complementos - Flaming Pear - Kioto Color, con el preset penelope-kioto.q04
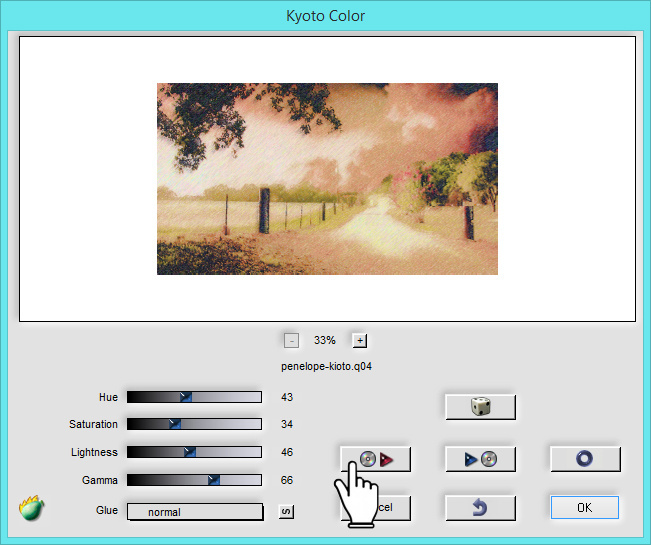
Buscar el preset donde señala la manita.
4 - Abrir el tube DarkCastle_30.12.2017.pspimage,
5 - Copiar y Pegar como nueva capa en el trabajo.
6 - Imagen - Cambiar el tamaño al 60%, sin marcar cambiar el tamaño a todas las capas.
7 - Colocar a la izquierda sobre el campo, así:

8 - Cambiar el modo de mezcla de esta capa a Luminosidad heredada, Opacidad a 100%.
9 - Abrir el tube ramas-bhyma.pspimage
10 - Efectos de la imagen - Desplazamiento, Horizontal -132 y Vertical 76
11 - Cambiar el modo de mezcla de esta capa a Luz Fuerte y bajar la Opacidad al 80%.
12 - Abrir el tube de bhyma: rostroamigo-bhyma.pspimage.
13 - Copiar y Pegar como nueva capa en el trabajo.
14 - Colocar en la esquina superior derecha de la imagen.
15 - Bajar la Opacidad de esta capa al 60%.
16 - Abrir ahora el tube del carro: ruedacarro.pspimage.
17 - Cambiar el tamaño al 50%, sin marcar cambiar el tamaño a todas las capas.
18 - Copiar y Pegar como nueva capa en el trabajo.
19 - Colocar en la parte inferior derecha de la imagen, debejo de la cara del chico.
20 - Cambiar el modo de mezcla de esta capa a Superposición y Bajar la Opacidad al 85%.
21 - Abrir ahora el tube del jardin: jardinflores-bhyma.pspimage
22 - Copiar y Pegar como nueva capa en el trabajo.
23 - Colocar en la esquina inferior izquierda de la imagen, así

Modo de mezcla Normal y Opacidad al 100%.
24 - Abrir ahora el tube del bamby: Lacarolita_My Fantasy Animal1
25 - Copiar y Pegar como nueva capa en el trabajo.
26 - Cambiar el tamaño al 50%, sin marcar cambiar el tamaño a todas las capas.
27 - Colocar sobre el trozo de cesped que acabamos de poner. Modo de mezcla normal y Opacidad al 100%
28 - Abrir ahora el tube de Penelope, el que prefieras de los dos, el de wieskes o el de Jeanne.
. Con la herramienta Selección (S) quitar la firma del tube.
29 - Copiar y Pegar como nueva capa en el trabajo.
30 - Cambiar el tamaño al 65%
31 - Colocar a la derecha entre el rsotro del chico y el bamby.
32 - Imagen - Agregar bordes - 1px color #603710
33 - Imagen - Agregar bordes - 1px color #434e1e
34 - Imagen - Agregar bordes - 1px color #000000. Negro
35 - Imagen - Agregar bordes - 50px color #ffffff. Blanco
36 - Con la Herramienta - Forma Preseleccionada, busca la rueda negra, configurada con estos valores:
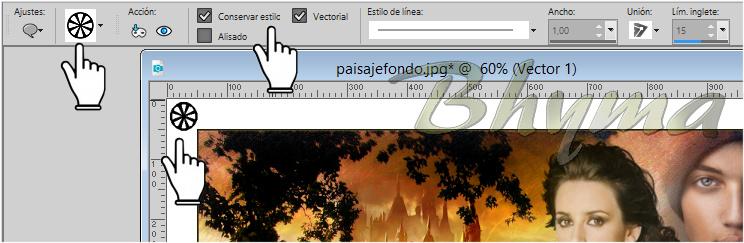
37 - Encuadra bien la rueda en la esquina.
38 - En la paleta de capas,, haz clic derecho en la capa de Vector y Convertir en capa de trama.
39 - Capas Duplicar, Imagen - Espejo - Espejo Horizontal . Imagen Espejo en versiones anteriores del programa
40 - Capas Duplicar, Imagen - Espejo - Espejo Vertical . Imagen Voltear en versiones anteriores del programa
41 - Capas Duplicar, Imagen - Espejo - Espejo Horizontal. Imagen Espejo en versiones anteriores del programa
42 - Imagen - Agregar bordes - 1px color #603710
43 - Imagen - Agregar bordes - 1px color #434e1e
44 - Imagen - Agregar bordes - 1px color #000000. Negro
45 - Cambia el tamaño si prefieres una imagen más pequeña. Yo la he hecho de 900X545px.
Espero que hayas disfrutado de este tutorial, si necesitas preguntar algo puedes escribirme Aquí
![]()