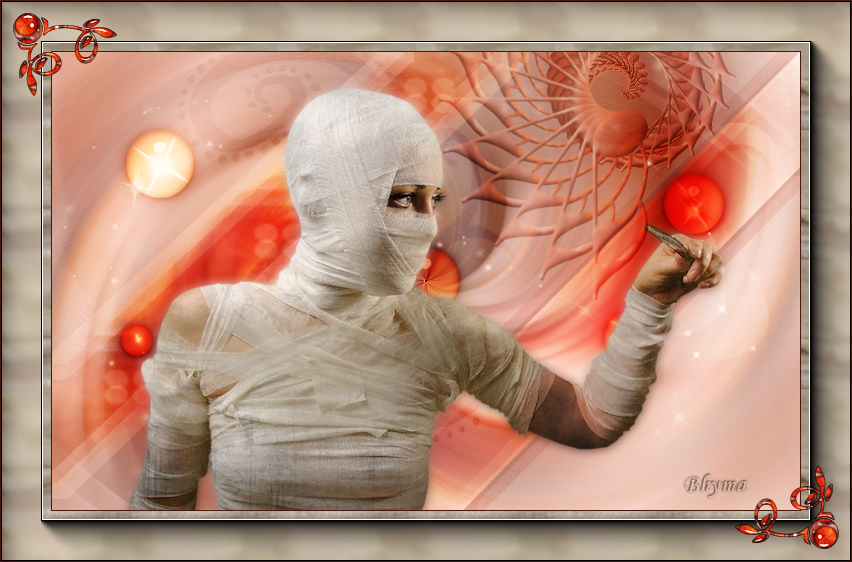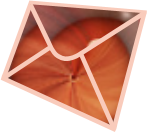Ojos
Tutorial realizado por Bhyma con el programa PSP X2.
Para este tutorial he utilizado tubes de Yoka y @nn.
***
Las imágenes que utilizo son de grupos de distribución,
si tengo alguna con derechos de autor, por favor escríbeme y la retiraré inmediatamente.
***
Puedes descargar el material
***
Necesitas los siguientes Complementos:
Eye candy 5 Impact - Glass
It@lian Editors Effects - Effetto Fantasma.
Mura´s Meister - Copies
AAA Frames - Foto Frame
***
En este tutorial he intentado explicar algunas cosas básicas que se sobreentienden, pero que algunos amigos no saben, para facilitar esos comienzos, en este tutorial y en los siguientes explicaré cada paso con detalle.
Descomprime el archivo zip.en la carpeta de tu elección
La imagen psp Alfa-bhyma-ojos, tiene las selecciones en canal Alfa.
***
Guardar el archivo: X Music Notation en la carpeta Formas Preseleccionadas del programa que hay en tus Documentos.
Mi PSP Files en mi caso:

*******
Preparación:
Primer plano #481913.
Plano de fondo #f9cbbb.
Formar un gradiente reflejos, 0 grados y 0 repeticiones así:
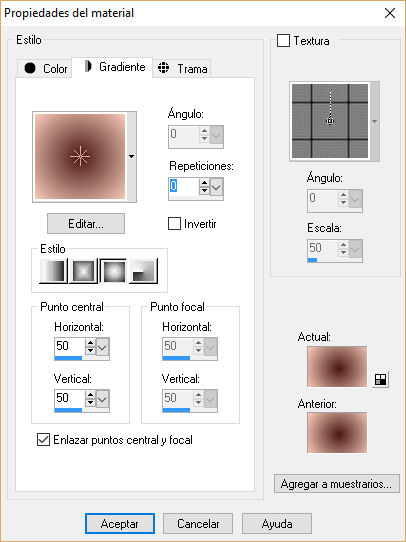
******
1 - Abrir el archivo Alfa-bhyma-ojos.psp image.
2 - Rellenar con el gradiente.
3 - Abrir el tube de Yoka, Yoka-Photos-Faces-Woman-FullClolour160509.
4 - Copiar y Pegar como nueva capa en la imagen.
No cerrar este tube, lo volveremos a usar.
5 - Ajustar - Desenfocar - Desenfoque Radial, con estos valores:
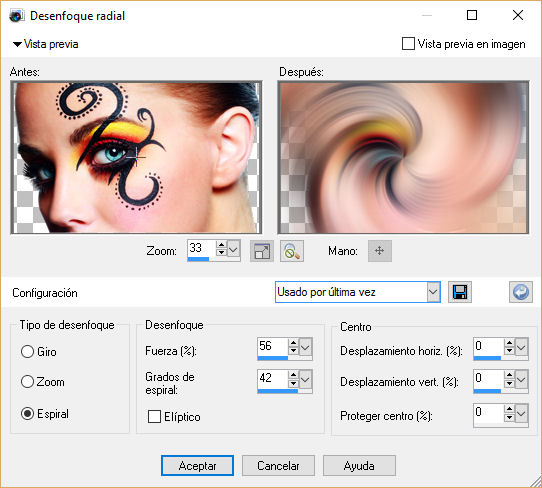
Cambiar el modo de mezcla de esta capa a Superposición y la Opacidad al 66%.
6 - Abrir el archivo psp imagen, reflejos.
7 - Edición - Copiar
8 - Volver a la imagen, Edición - Pegar como nueva capa.
Cambiar el modo de mezcla de esta capa a Superposición.
Volver a activar el tube de Yoka,Yoka-Photos-Faces-Woman-FullClolour160509.
9 - Edición - Copiar.
10 - Volver a la imagen y Pegar como nueva capa
Bajar la opacidad de esta capa al 10%.
Esto es lo que tenemos en la paleta de capas :
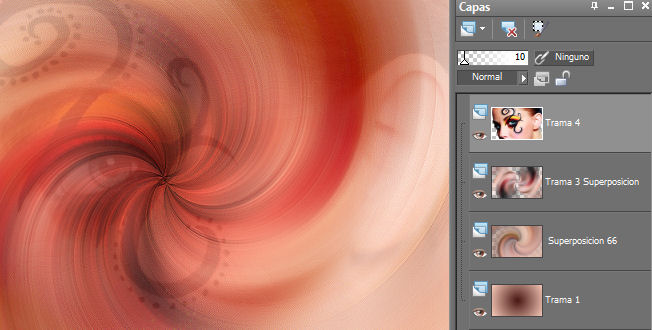
11 - Fusionar las capas visibles.
******
12 - Nueva capa de trama, Rellenar con el color blanco:#ffffff.
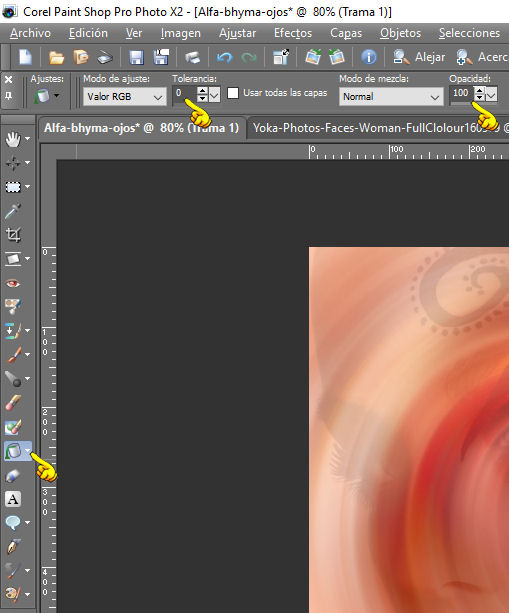
Abrir la máscara Narah_mask_0821, con el PSP
13 - Capas - Nueva capa de máscara a partir de una imagen,
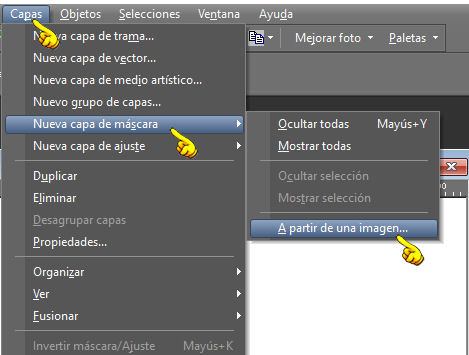
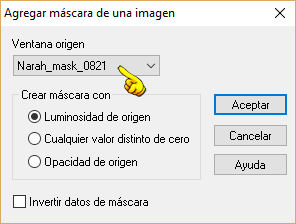
Capas - Duplicar.
Capas - Fusionar el grupo.
14 - Fusionar las capas visibles.
******
15 - Selecciones - Cargar Selección de canal alfa.
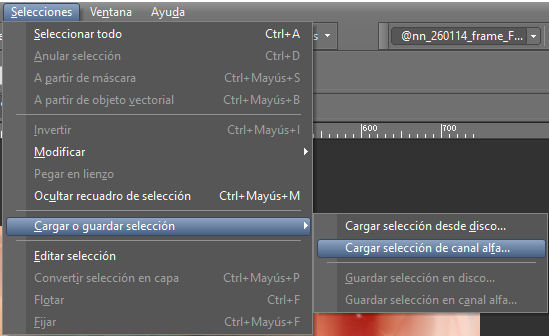
Carga la Selección nº1
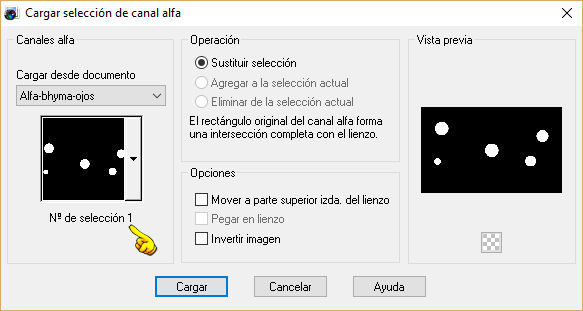
16- Convertir la Seleccióon en capa.
17 - Efectos - Complementos - Eye Candy Impact 5 , Glass
y busca mi preset bhyma-ojos.
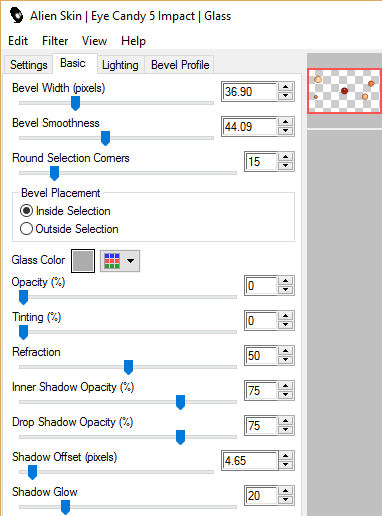
Color #acacac.
18 - Efectos - Complementos - Nik Sofware - Color Efex Pro 3.0
Cross Balance Daylight to Tungsten (2)
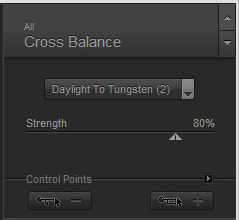
******
19 - Activar de nuevo la capa de fondo, Fusionada.
Nueva capa de Trama
20 - Cargar Selección del canal alfa, carga la Selección nº2.
21 - Rellenar la seleccion con la trama 5

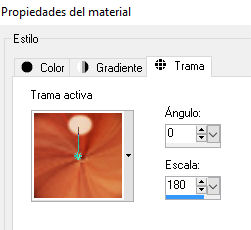
22 - Efectos - Complementos - It@lian Editors Effect - Effetto Fantasma , 10,10.
Cambiar el modo de mezcla de esta capa a Superposición.
******
23 - Activar de nuevo la capa de fondo, Fusionada.
24- Selecciones - Cargar la Selección nº3 del canal alfa.
Selecciones - Convertir la selección en capa.
25 - Capas - Duplicar.
26 - Efectos - Complementos - It@lian Editors Effect - Effetto Fantasma , 10,10.
27 - Capas - Organizar - Bajar.
28 - Cambiar el modo de mezcla de esta capa a Multiplicar.
Activar la capa de Arriba: Selección Ascendida 1, y cambiar el modo de mezcla a Superposición.

******
29 - Abrir el tube de @nn: @nn_020509_photos_amummy_tdstudio
Edición - Copiar
30 - Volver a la imagen en la que estamos trabajando y Pegar como nueva capa.
31 - Imagen - Cambiar el tamaño.
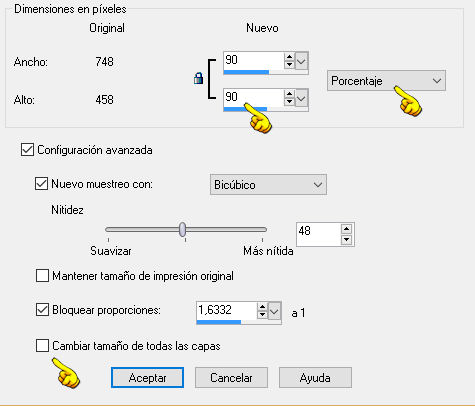
32 - Efectos - Efectos de la imagen - Desplazamiento.
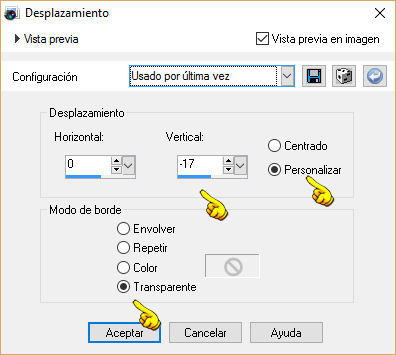
Puedes colocar el tube donde prefieras, y después Duplicar la capa.
33 - Capas - Duplicar.
34 - Ajustar - Desenfocar - Desenfoque Gausiano, Radio 5
35 - Capas - Organizar - Bajar.
******
36 - Capas - Nueva capa de trama.
37 - Con la Herramienta Forma Predefinida (P)
Buscar la nota musical.
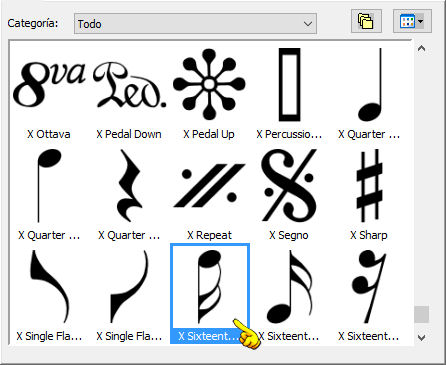
Cerrar la visibilidad de todas las capas para ver mejor la forma que vamos a hacer
Formar una nota musical en el centro de la imagen así:
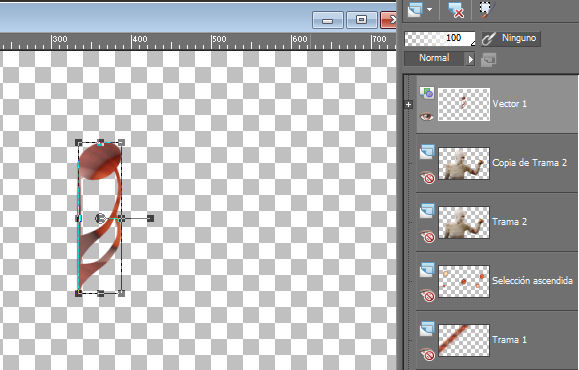
38 - Objetos - Alinear - Centrar en el Lienzo.
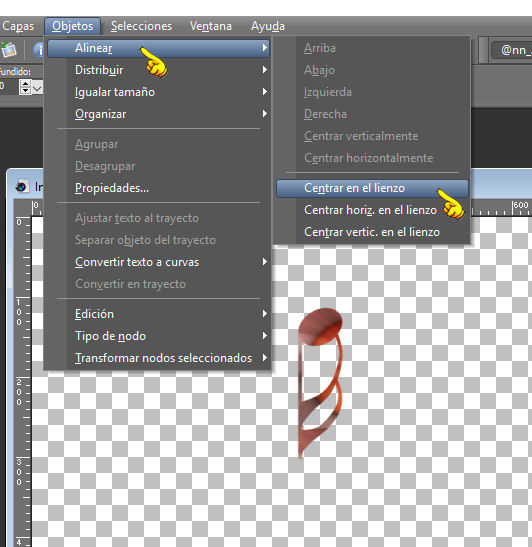
39 - Capas - Convertir en capa de Trama.
40 - Efectos - Efectos 3D - Bisel Interior, con estos valores:
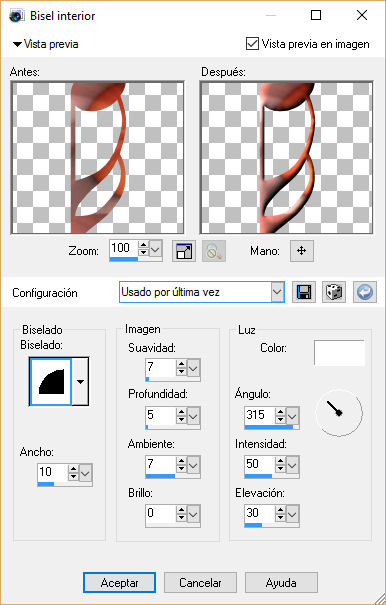
41 - Efectos - Complementos - Mura´s Meister - Copies
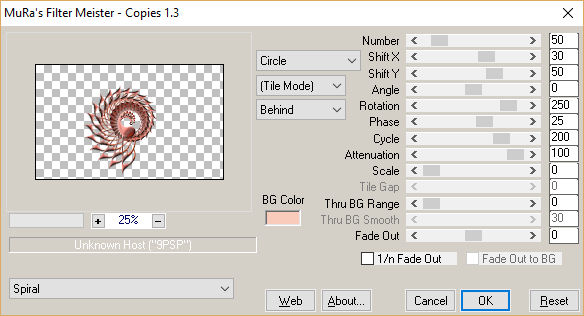
42 - Efectos - Efectos de la imagen - Desplazamiento.
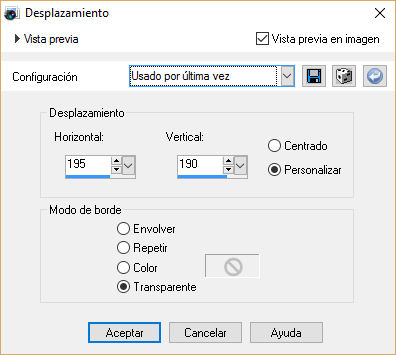
Puedes colocarlo donde mejor te parezca.
43 - Y cambiar el modo de mezcla como más te guste
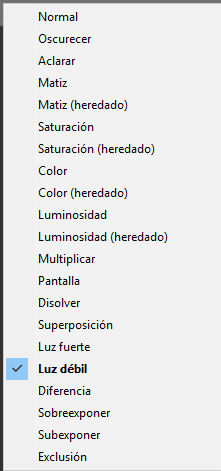
Entro todos estos que ves aquí, yo elegí Luz Débil.

******
44 - Imagen - Agregar Bordes - 1px en el color oscuro del plano de fondo.
Simétrico
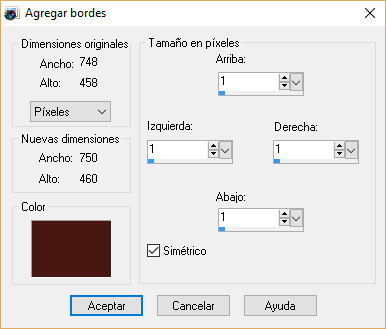
45 - Imagen - Agregar Bordes - 50px en blanco, buscar el color haciendo click con el botón derecho en el centro del color y nos saldrá una pequeña pantalla para elegir entre los colores usados recientemente
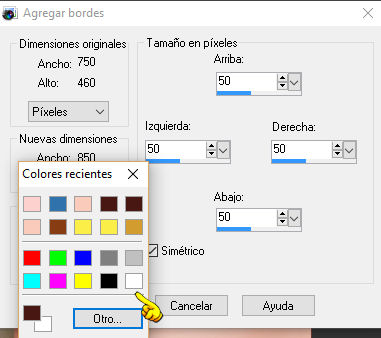
******
46 - Seleccionar este borde blanco con la Varita Mágica:
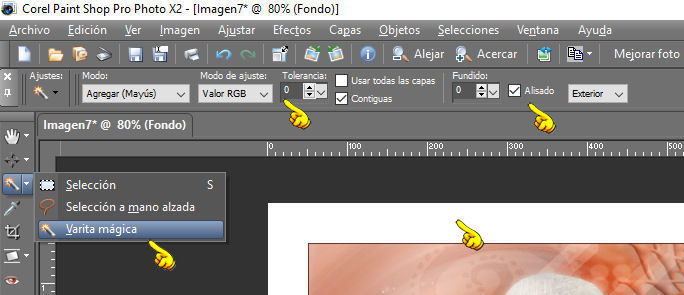
47 - Rellenar con la trama 7, que viene en los materiales y que he copiado de un trozo de las bendas de la momia.
Simplemente abres esa imagen y la buscas en las tramas de la paleta de materiales:
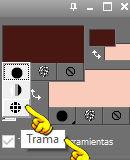
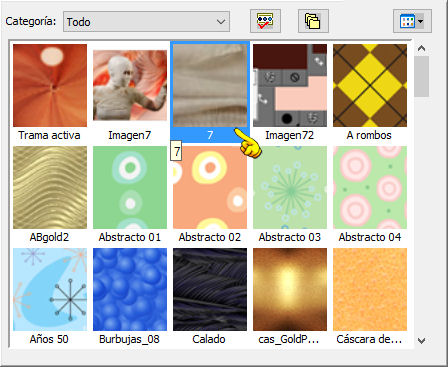
Lo puedes hacer si quieres con otro trozo que tu selecciones así:
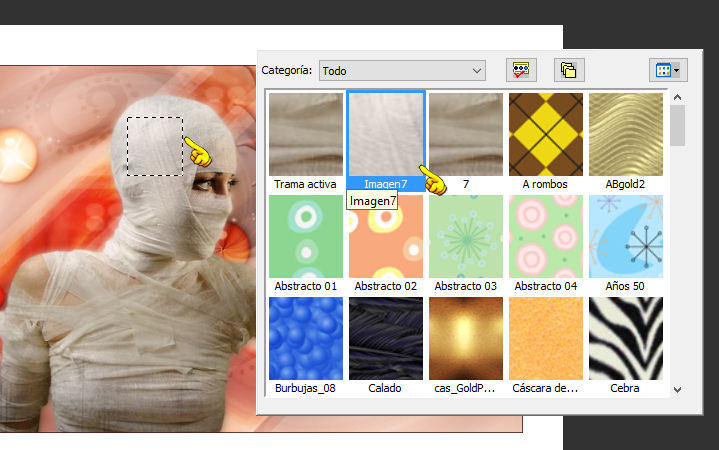
Rellenar el borde blanco con esa trama
48 - Efectos - Complementos - AAA Frames - Foto Frame
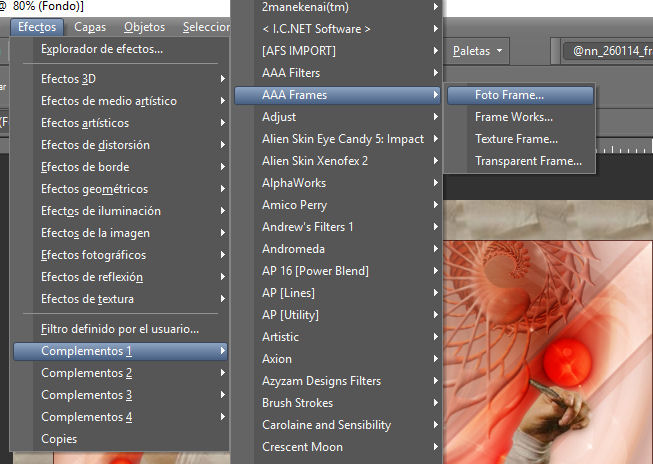
Con estos valores:
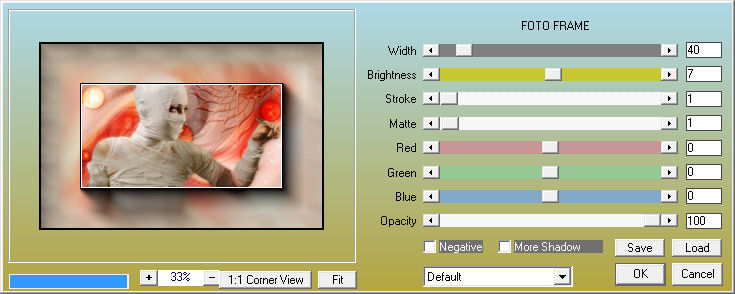
49 - Imagen - Agregar Bordes - 1px en el color oscuro del plano de fondo.
Simétrico
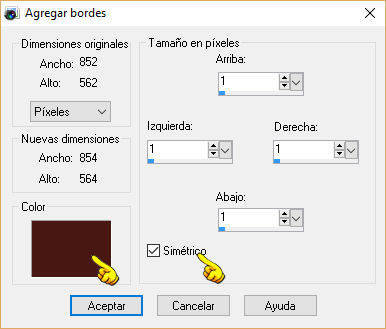
******
50 - Abrir el Archivo de imagen psp, 6
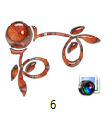
51 - Edición - Copiar.
52 - Volver al trabajo y
Edición - Pegar como nueva capa.
53 - Mover para colocar en la esquina superior izquierda así:

54 - Capas - Duplicar.
55 - De nuevo Capas - Duplicar.
56 - Imagen - Espejo.
57 - Imagen - Voltear.
58 - De nuevo Capas - Duplicar.
En la paleta de capas vemos esto:

59 - Cambiar el modo de mezcla de las capas, Copia de Trama 1, y Copia (3) de Trama 1
a Superposición
******
60 - Firmar y Guardar como imagen Jpg.
******
Espero que hayas comprendido bien el tutorial y hayas disfrutado con él.
Abrimos en el programa la Imagen, Alfa-bhyma-ojos
Las Selecciones en canal alfa se encuentran aquí:

Se nos abre esta pantalla:
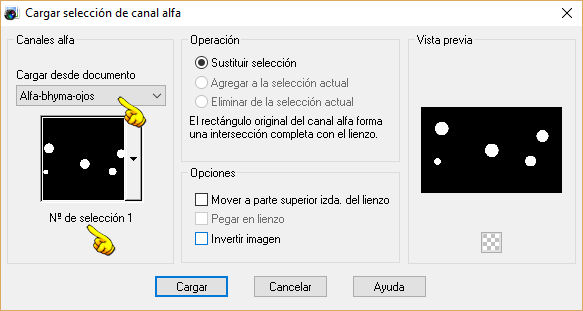
Para encontrar las siguientes Selecciones que he guardado, aquí:
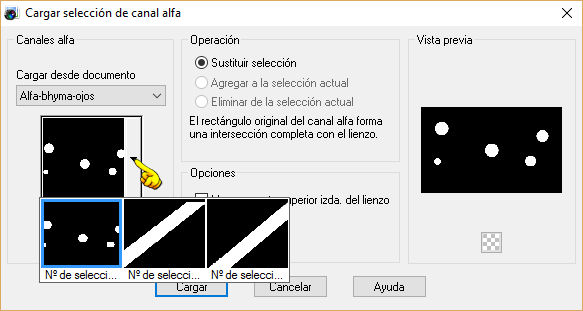
Haciendo click en la flechita salen las demás selecciones que he guardado.
Cómo se guardan? Es sencillo.
Abres una imagen y haces en ella una Selección:
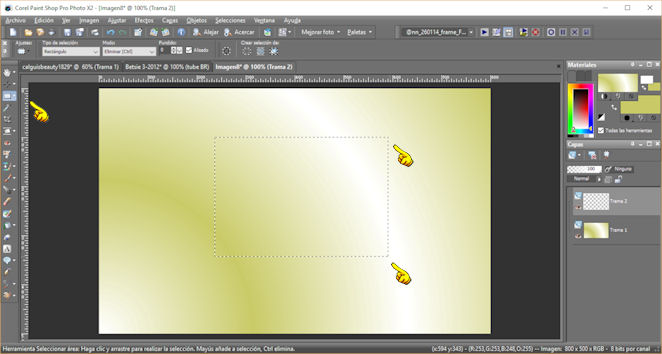
Yo la he rellenado antes con el gradiente que tenía en el primer plano.
Una vez hecha la selección, vamos a guardarla.
Selecciones - Cargar o Guardar Selección - Guardar Selección en canal alfa.
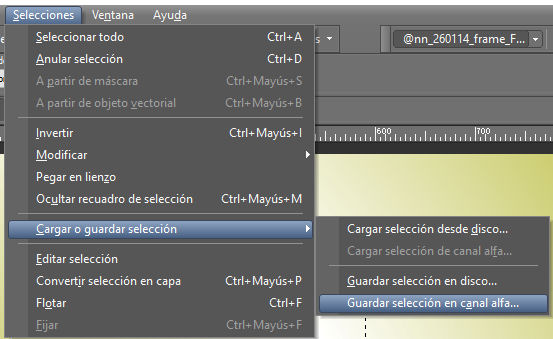
Después hay que guardar esa imagen como archivo PSP imagen y ponerle un nombre para poder abrirla luego y tener ahí ya guardadas las selecciones.