

Tutorial realizado por Bhyma, con el programa de Corel, PaintShop Pro 2018, se puede hacer con otras versiones.
![]()
Gracias a Lisette por traducir el tutorial al Neerlandes ![]()
![]()
He utilizado tubes de Yoka y pngtree , el resto de los tubes son de mi propia creación, siempre usando imágenes de internet.
Y también una máscara de Narah Mask
Materiales:
1 máscara
7 tubes
1 gradiente, por si acaso
![]()
Puedes usar esta flecha para señalar por donde vas.
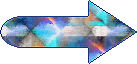
Preparación:
En el primer plano el color azul #1c386d y en el plano de fondo el color blanco #ffffff.
Vamos a usar también el gradiente Multiazul de Corel, Corel 06-034. con esta configuración:
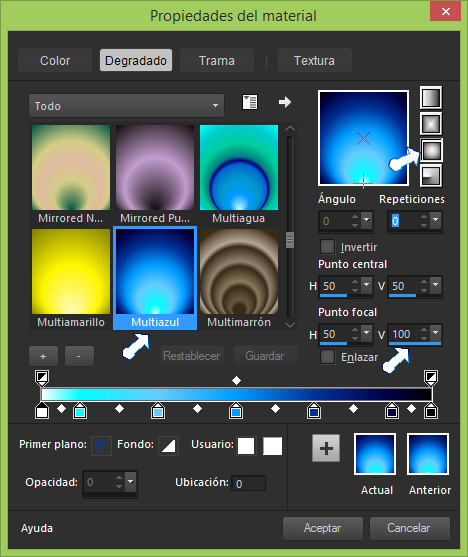
Gradiente Reflejos, Punto central 50,50 Punto focal 50,100; Ángulo 0, Repeticiones 0.
La paleta de materiales está así, para empezar:
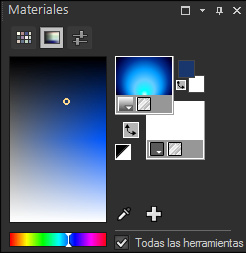
![]()
Empezamos.
- 1 -
Abrir una imagen transparente de 900X500px. y rellenar con el gradiente del primer plano.
Capas - Nueva capa de trama.
Cambiar la configuración del gradiente, por esta:
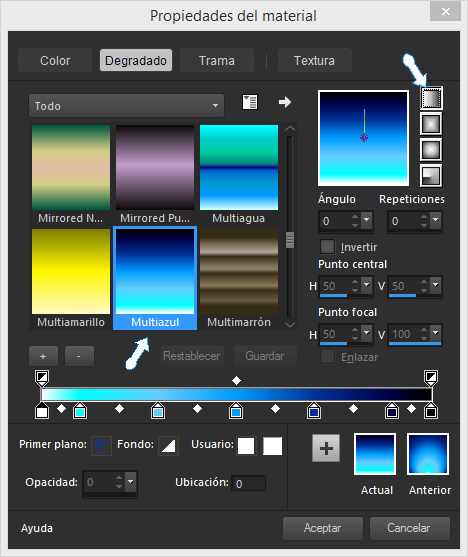
El mismo gradiente, ahora Lineal.
Cambiar el Modo de mezcla de esta capa, Trama 2, por Luz Fuerte, Opacidad 100%.
Fusionar estas dos capas.
- 2 -
Con la herramienta pluma, configurada con estas medidas:
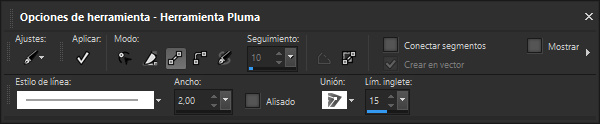
En la paleta de Materiales, voltear los colores, en el primer plano el color azúl y en el plano de fondo el blanco, cerrar el color del plano de fondo así:
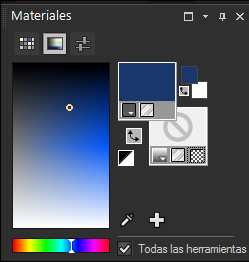
Trazar dos rectas así:

Objetos - Alinear - Centrar en el lienzo.
En la paleta de capas:
Hacer clic con el botón derecho del ratón en la capa de Vector,y convertir en capa de trama, Trama 1.
Capas - Duplicar.
Imagen - Espejo - Espejo Horizontal, Espejo en las versiones precedentes del programa PSP.
Imagen - Espejo - Espejo Vertical, Voltear en las versiones precedentes del programa PSP.
Capas - Fusionar hacia abajo. (Este cuadrito está en los materiales)
Efectos - Efectos de la imagen - Desplazamiento, con estas medidas:
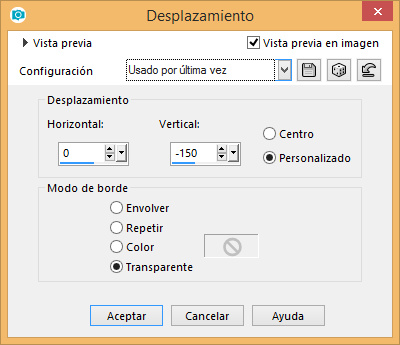
Efectos - Complementos - Mura's Meister - Perspective Tiling, con estos valores:
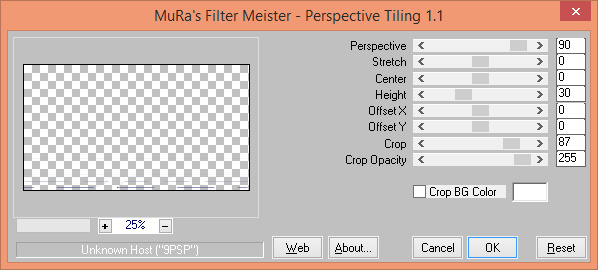
- 3 -
Abrir la máscara: Narah_Mask_1179.jpg
Abrir el color blanco del plano de fondo.
Capas - Nueva capa de trama. Trama 2
Con la herramienta Bote de pintura, Rellenar con el color blanco #ffffff.
Capas - Nueva capa de máscara - A partir de una imagen.

Capas - Fusionar el grupo. La Capa será Grupo Trama 2
- 4 -
Abrir la imagen del círculo de fuego, de pngtree
Edición - Copiar.
Volver al trabajo que estamos realizando y Pegar como nueva capa. Trama 2
No necesitas mover esta imagen, pero vamos a borrar los bordes.
Con la Varita mágica configurada con estos valores:

Vamos a seleccionar la parte de la imagen que queda fuera del círculo de fuego así:
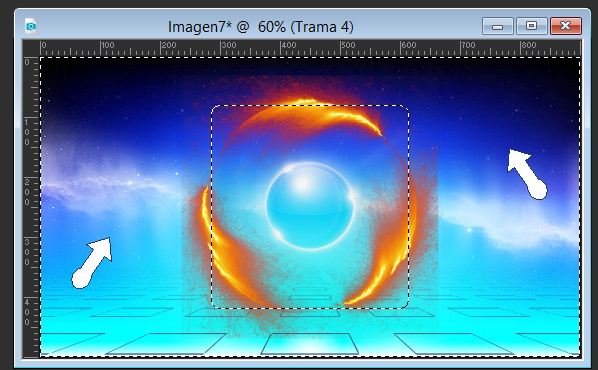
Presiona la tecla Supr de tu teclado, 3 veces.
Anular la selección
- 5 -
Abrir el texto de conjurando.
Copiar y Pegar como nueva capa en el trabajo, Trama 3.
Efectos - Efectos de la imagen - Desplazamiento, con estas medidas:

- 6 -
Abrir la imagen de la tierra, Copiar y Pegar como nueva capa en el trabajo, colocar abajo a la derecha de la imagen, Cambiar el Modo de mezcla de esta capa a Multiplicar. Trama 4
Abrir el tube de la copa, bhyma_copadevino.pspimage
Edición - Copiar.
Volver a la imagen y Pegar como nueva capa, Trama 5
Imagen - Cambiar el tamaño - Cambiar el tamaño al 70%, sin marcar Cambiar el tamaño a todas las capas.
Abrir el tube de la espada, ESPADA COLADA.pspimage.
Edición - Copiar.
Volver a la imagen y Pegar como nueva capa, Trama 6
Imagen - Cambiar el tamaño - Cambiar el tamaño al 60%, sin marcar Cambiar el tamaño a todas las capas.
Con la herramienta Selección K, girar la espada hacia la derecha hasta que nos quede como se ve en la captura.
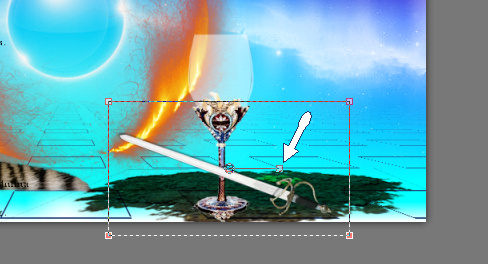
Capas - Organizar - Bajar, para que nos quede debajo de la copa.
- 7 -
Abrir por último el tube de Yokalicious, Yoka-MISTED-Face-18218.pspimage.
Copiar y Pegar como nueva capa en la imagen que estamos realizando. Trama 7
Cambiar el tamaño al 60% Situar en el borde derecho de la imagen, como se ve en la captura.
Imagen - Agregar bordes - 1 px en el color oscuro del primer plano.
Imagen - Agregar bordes - 50 px en el color blanco #ffffff.
Abrir el esquinero, puedes utilizar otro si lo prefieres.
Copiar y Pegar como nueva capa, colocar en la esquina superior izquierda de la imagen, bien centrada. Trama 1
Capas - Duplicar. Trama 2
Imagen - Espejo - Espejo Horizontal, Imagen Espejo en versiones anteriores del programa PSP.
Imagen - Espejo - Espejo Vertical, Imagen Voltear en versiones anteriores del programa PSP.
Ajustar - Nitidez - Enfocar
Volver a abrir el misted tube de Yoka, Copiar y Pegar como nueva capa. Trama 3
Cambiar el tamaño al 60%, sin marcar Cambiar el tamaño a todas las capas.
Amplía la imagen y coloca el tube justo sobre el de la imagen que tenemos, fíjate en la barbilla de la chica para centrarlo sobre el de abajo.
- 8 -
Abrir el tube del ratoncito.
Edición - Copiar.
Volver a la imagen y Pegar como nueva capa, Trama 4
Imagen - Cambiar el tamaño - Cambiar el tamaño al 60%, sin marcar Cambiar el tamaño a todas las capas.
Coloca el ratoncito, con las patitas delanteras fuera de la imagen, para que parezca que sale de ella.
Pon tu firma o marca de agua.
Capas - Fusionar - Fusionar todo ( aplastado )
Exportar la imagen como archivo jpg.
![]()
Espero que hayas comprendido bien mi tutorial y que te haya gustado realizarlo.
Si necesitas preguntar algo, puedes escribirme Aquí
![]()
