

Tutorial realizado por Bhyma, con el programa Corel Paint Shop Pro 2018.
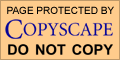
Gracias Animabelle por traducir el tutorial al Francés 
Gracias Lisette por traducir el tutorial al Neerlandes 
Los tubes son de Mtm(Brigitte) y Guismo.
El abanico es de Pilydesing.
El resto de tubes utilizados son de mi propia creación.
Gracias a todos ellos por permitirme utilizar sus tubes en mis tutoriales:
Materiales:
Preparación
Guardar los presets del Eye Candy, haciendo doble clic en el preset, se guardará automaticamente en su carpeta correspondiente.
El gradiente es un Gradiente Primer plano / Fondo, pero lo puse en los materiales de todas formas.
Guardar la selección en la carpeta de Selecciones del programa.
Abrir la máscara con el programa PSP, y minimizar.
Colores, En el primer plano el color: #573520 y en el Plano de fondo el color: #ecc381
Formar un gradiente Reflejos:
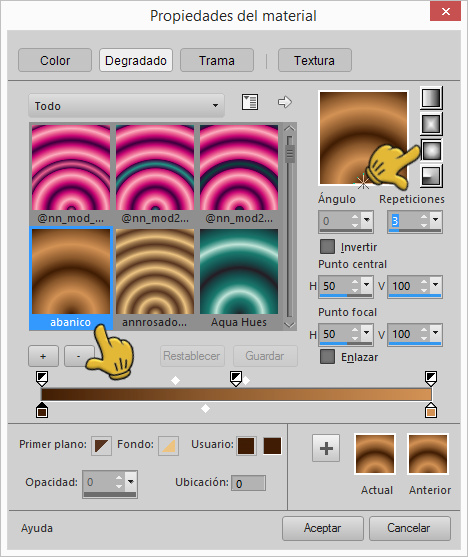
La paleta de materiales debe de estar así, para empezar:
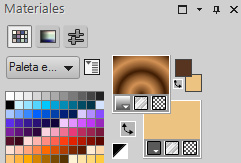
Empezamos:
- 1 -
Abrir nueva imagen transparente de 900X500 px.
Rellenar con el gradiente del primer plano.
Ajustar - Desenfocar - Desenfoque Gausiano, radio 20.
Abrir la imagen de fondo: background____by_moonchild_lj_stock.jpg
Edición - Copiar.
Volver al trabajo.
Capas - Nueva capa de trama, Trama 2.
Selecciones - Seleccionar todo y Pegar en la selección.
Cambiar el modo de mezcla de esta capa a Luminancia (H).
Capas - Fusionar visibles.
- 2 -
Efectos - Complementos - Medhi - Sorting Tiles, con estos valores: Block Range 300-500, Block 300, marcar Plus.
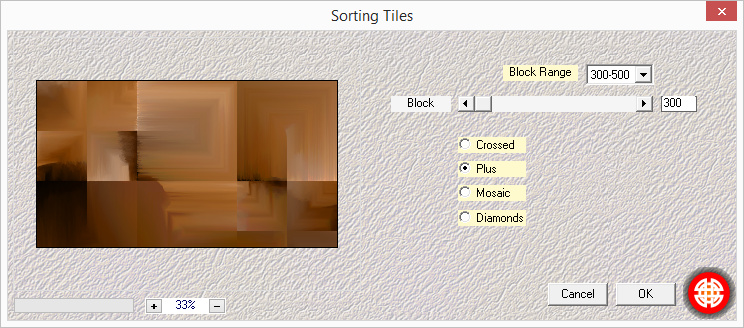
Efectos - Complementos - Eye Candy - Snap Art - Oil paint, busca el preset, bhyma-abanico-oilpaint.f1s, que tienes en los materiales.
Efectos - Efectos de los bordes - Erosionar.
- 3 -
Seleccionar un pequeño rectángulo. o cargar la selección, abanico-bhyma.PspSelection, que tienes en los materiales.
Convertir la Selección en capa.
Efectos - Complementos - Mura's Meister - Perspective tiling, con estos valores:
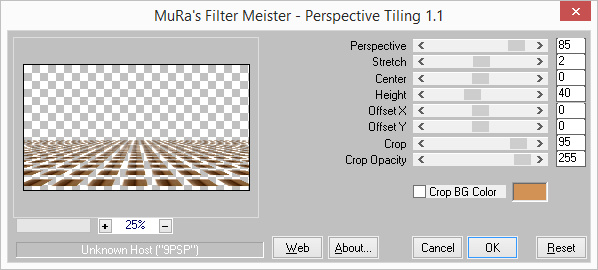
85 - 2 - 0 - 40 - 0 - 0 - 95 - 255.
- 4 -
Capas - Nueva capa de trama.
Rellenar con el color claro del Plano de fondo, #ffab48.
Abrir la máscara : bhyma-mascara.jpg
Capas - Nueva capa de máscara - A partir de una imagen, busca la mascara anterior.
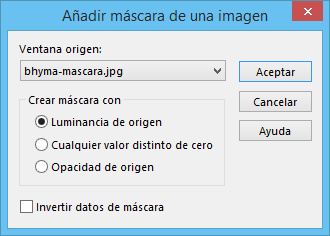
Efectos - Efectos de textura - Textura, con estos valores:

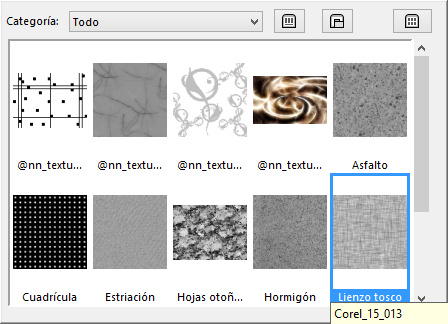
Efectos de la imagen - Desplazamiento, H = 0 y V -140.
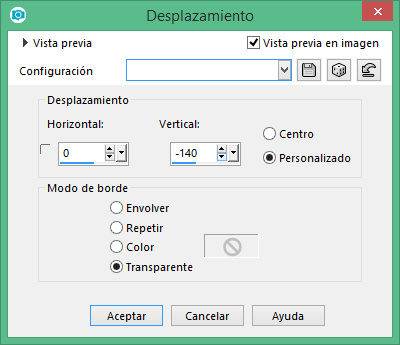
Con la Herramienta Selección (S) Selección Rectángulo, Selección Personalizada, con estos valores:
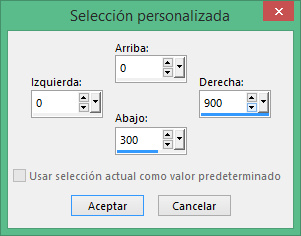
Presiona la tecla Supr de tu teclado, o bien Edición - Borrar.
Cambiar el Modo de mezcla de esta capa a: Multiplicar, y
Bajar la Opacidad al 80%.
Capas - Duplicar
Imagen - Espejo - Espejo Horizontal
- 5 -
Abrir el tube del rinoceronte, rinoceronte-bhyma.pspimage
Copiar y Pegar como nueva capa en el trabajo que estamos realizando.

Cambiar el tamaño al 50%, repetir Cambiar el tamaño, ahora al 80%
Colocar en el borde derecho de la imagen, como se ve en la captura.
Efectos - Complementos - Eye Candy 5 Impact - Perspective Shadow, con el preset, abanico-bhyma2.f1s
Abrir ahora el tube de Guismo, calguismistlandscape27510.pspimage.
Copiar la capa Raster 3, y Pegar como nueva capa en el trabajo.
Colocar en el centro sobre el suelo, como se ve en la captura anterior.
- 6 -
Abrir el archivo de textos, textos-abanico.pspimage, activar la capa Trama 1
Copiar y Pegar como nueva capa en el trabajo.
Con la herramienta Selección (K) colocar el texto en el borde izquierdo de la imagen.
No he puesto sombra en este texto.
Activar de nuevo los textos y copiar la capa Trama 2, Pegar como nueva capa en el trabajo, y colocar arriba a la derecha de la imagen sobre el rinoceronte.
Efectos - Efectos 3D - Sombra con estos valores:

- 7 -
Abrir ahora el tube de Manon, Mtm-photos 46-8 feb 2007.pspimage
Copiar y Pegar como nueva capa en el trabajo que estamos haciendo.
Imagen - Cambiar el tamaño al 80%, sin marcar cambiar el tamaño a todas las capas.
Imagen - Espejo - Espejo horizontal.
Colocar en la parte izquierda de la imagen.
Abrir por último el tube del abanico: adpilya02.pspimage
Copiar y Pegar como nueva capa en el trabajo.
Imagen - Cambiar el tamaño al 80%, colocar con el extremo inferior del abanico, sobre la mano de la chica así.
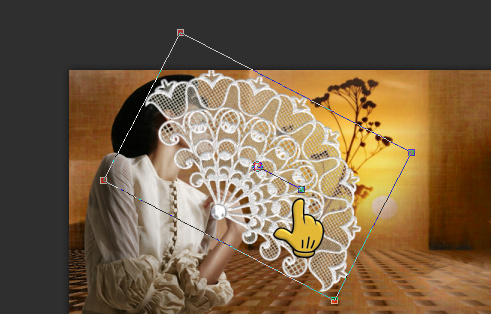
Con la Herramienta Selección (K).
Girar el abanico un poco con las flechas que aparecen al poner sobre el cuadrito el ratón, para que nos quede en la dirección correcta.
Ajustar - Nitidez - Enfocar
Capas - Organizar - Bajar.
- 8 -
Abrir el tube de las piedras: piedrasnegras-bhyma.pspimage
Copiar y Pegar como nueva capa en el trabajo.
Imagen - Cambiar el tamaño al 80%
Efectos - Complementos - Eye Candy 5 Impact - Perspective Shadow, con el preset abanico-bhyma.f1s, que está en los materiales.
Bajar la Opacidad de esta capa al 80%.
Imagen - Agregar bordes- 1 px en el color oscuro #573520
Imagen - Agregar bordes-50 px en el color claro #ffab48.
Efectos - Complementos - AAA Frames - Frame works, con estos valores:
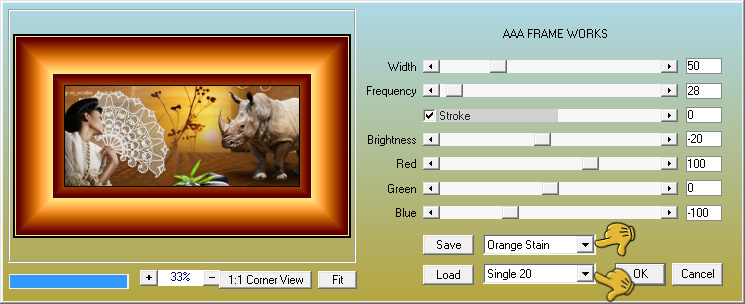
Orange Stain, Single 20 y los valores: 50, 28, 0, -20, 100, 0, -100 .
Puedes cambiar las medidas del marco si lo deseas, varia mucho el resultado, elige el marco que más te agrade.
Firmar y exportar como imagen jpg.
Si necesitas preguntar algo puedes escribir aqui:

MENU
|