- Preparación
En el color del primer plano el
gradiente (@nn_120410_GR_031_tdstudio) con la siguiente configuración:
Atención si utilizas otro gradiente,
por favor, un gradiente con poco contraste.
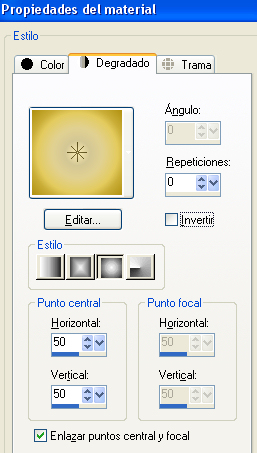
En el plano de fondo poner un color oscuro #1d0005
(marrón oscuro)
El material debe de estar así para empezar la lección:

La Lección
- Archivo - nueva imagen:
Click derecho en el color y elige el gradiente.
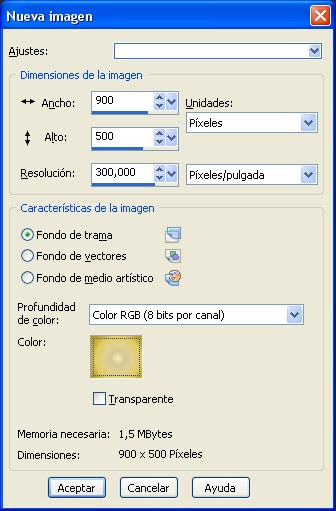
- Capas - Duplicar
- Efectos - Efectos de distorsión - Coordenadas polares:

- Capas - Fusionar- Fusionar hacia abajo
- Efectos - Complementos - Unlimited 2.0:
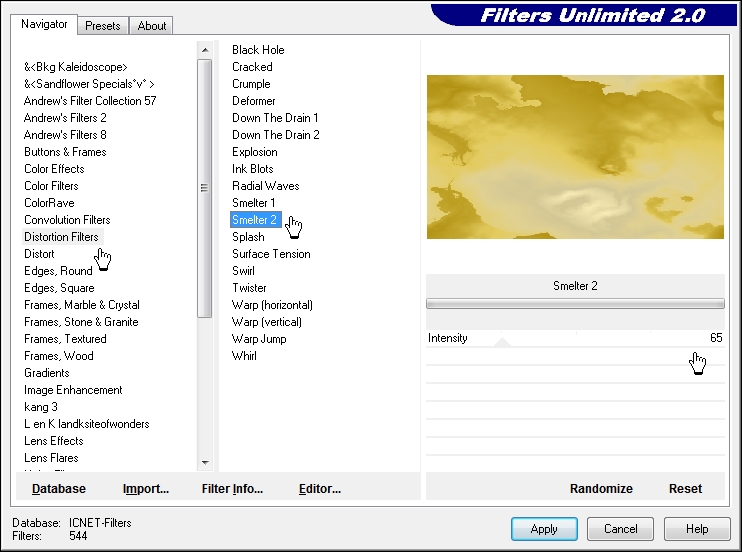
- Ajustar - desenfocar - desenfoque radial:
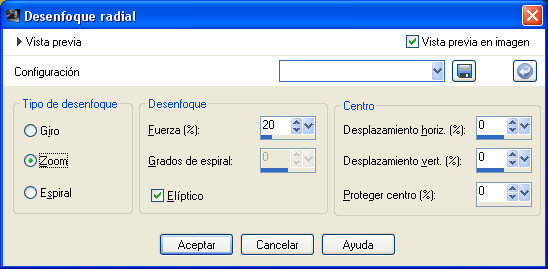
- Capas - Duplicar
- Capas - cargar/guardar máscara - cargar máscara desde disco y busca mi máscara @nn_300510_mask_Margaux_tdstudio
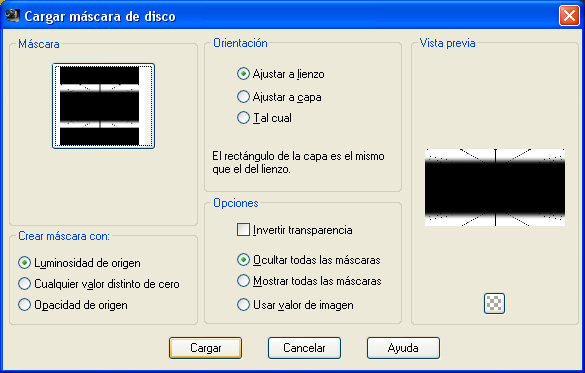
- Capas - Fusionar- Fusionar el grupo
- Efectos - Efectos 3D - Sombra con la siguiente configuración:
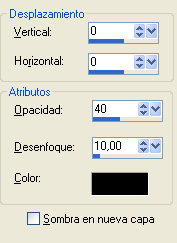
Esto es lo que tenemos hasta ahora:
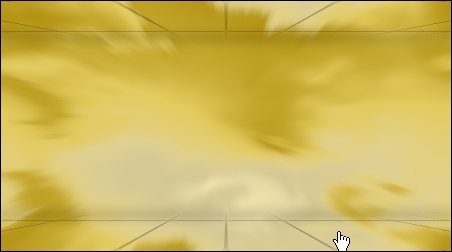
- Capas - nueva capa de trama
- Activar la herramienta selección - selección personalizada:
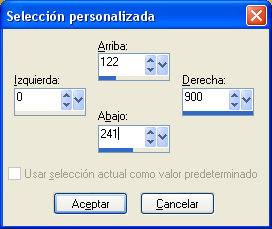
- Rellenar la selección con el gradiente del primer plano y seguidamente Anular la selección
- Efectos - efectos de textura - Textura y busca mi textura
@nn_120410_TXT_001_tdstudio:
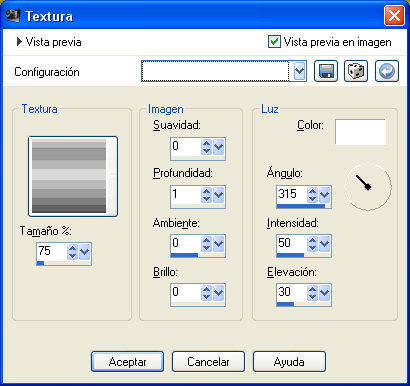
- Efectos - Efectos de los bordes - Realzar
- Efectos - Efectos geométricos - Esfera:
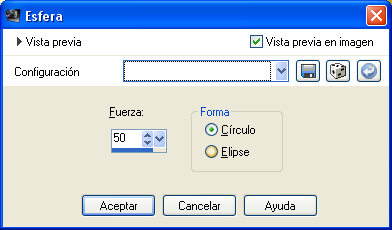
- Efectos - Efectos 3D - Sombra:
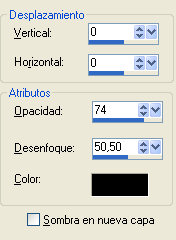
- Capas - nueva capa de trama
- Nuevamente la herramienta selección - selección personalizada con las siguientes medidas:
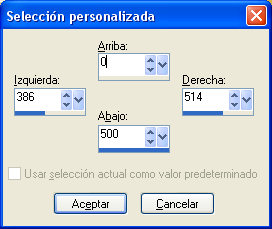
- Rellenar la selección con el gradiente del primer plano y después Anular la selección
- Efectos - Complementos - Unlimited 2.0:
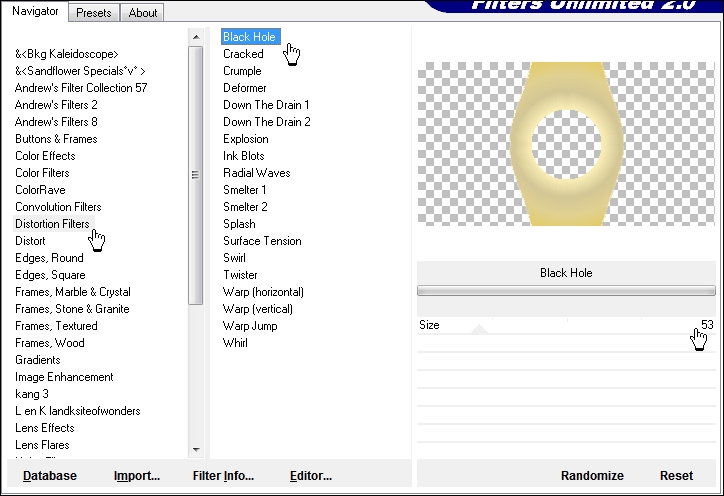
- Activar la varita mágica con la siguiente configuración:

Ahora haga click a la derecha y a la izquierda:
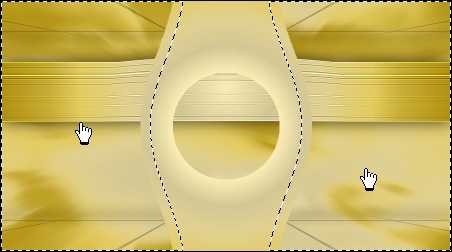
Presiona 3 veces Supr en el teclado y después Anular la selección
- Efectos - Complementos - Eye candy 5: Impact - glass y busca mi
Preset en la tabla de SETTINGS:
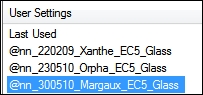
- Imagen - cambiar el tamaño:
No se mueve el jarrón después de este paso!!!!!!!!!!!!!!!!!!!!!
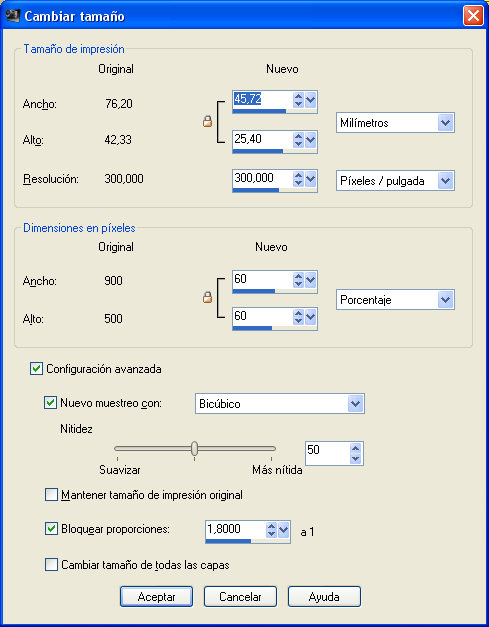
- Activar la herramienta selección selección personalizada:
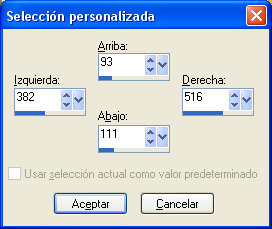
Suprimir en el teclado.
- Selecciones - modificar - expandir con 7px
- Efectos - Complementos - Réglages - Variantes y click 4 veces
Plus Foncé y después Anular la selección
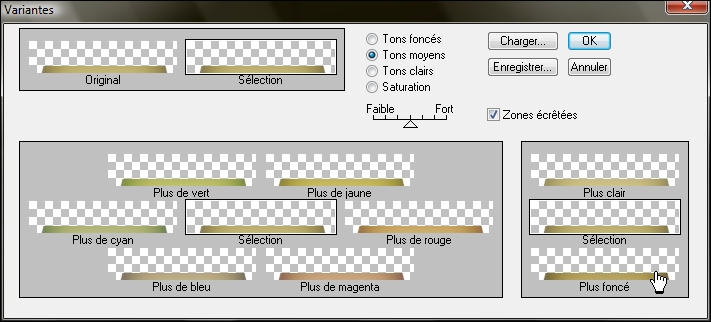
- Volver a la varita mágica ahora con estos valores:

click en el centro del jarrón (emergentes)
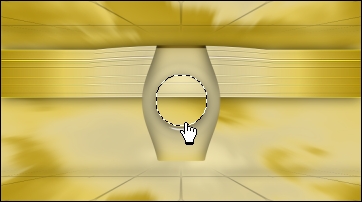
- Selecciones - modificar - expandir con 7px
- Capas - nueva capa de trama !!!!!!!!!!!!!!!!!!!!!!!!!!
- Rellenar la selección con el color oscuro del plano de fondo
Tenga en cuenta que el enlace de capas esté en NINGUNO y después Anular la selección
- Activar la paleta de capas y bajar la opacidad al 50%
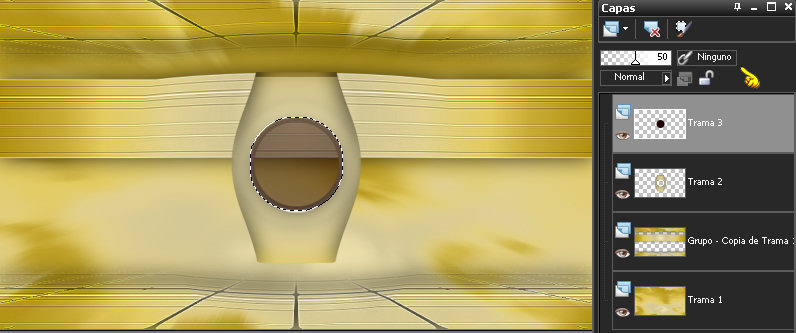
- Capas - organizar - bajar -->> Activar
después la capa de arriba!!!!!!!!!!!!!!!!!!!!!!!!!!!!!!!!!!
- Capas - Fusionar- Fusionar hacia abajo
Esto es lo que tienes:

- Edición - Copiar
- Edición - Pegar como nueva capa (Cerrar la visibilidad de esta capa)
- Y trabajar con el diseño anterior
Mueve el jarrón como se ve en la siguiente captura:
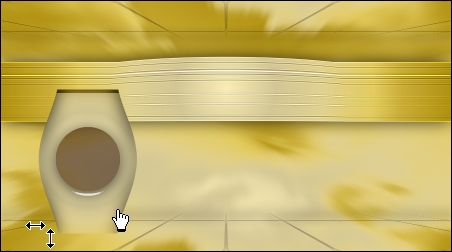
- Efectos - Complementos - Eye candy 5: Impact - perspective shadow
y busca este preset:

- Activar el jarrón que hemos cerrado antes:
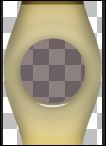
Imagen - cambiar el tamaño:
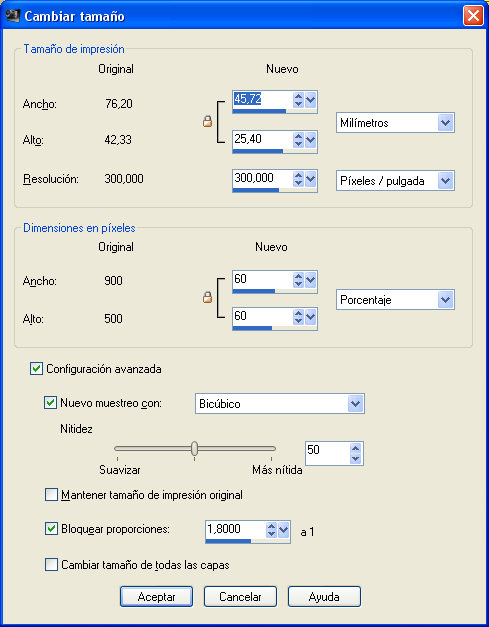
- Edición - Copiar
Edición - pegar como nueva capa en el trabajo
y desplazar este otro jarrón como se ve en la captura:
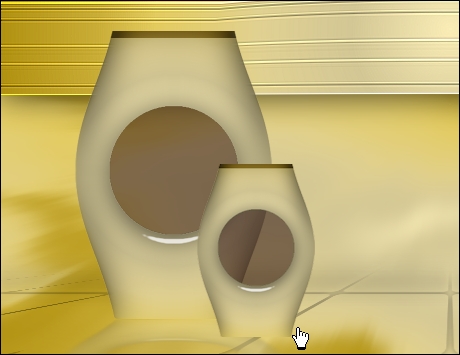
- Efectos - Complementos - Eye Candy 5: impact - perspective shadow
y busca este Preset:

- Ventana - Duplicar, y guardar esta imagen.
- Activar el tube de Jet: Edición - Copiar
Edición - Pegar como nueva capa en el trabajo original
y luego se mueve ligeramente

- Capas - Fusionar- Fusionar todo
- Imagen - cambiar el tamañoa 171 x 171 px :
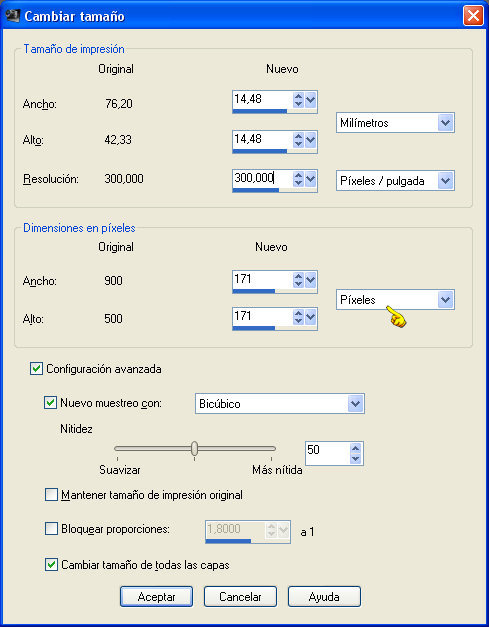
- Efectos - Complementos - Virtual Painter - Virtual Painter
4:
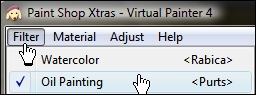
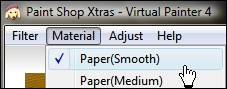
Ajust todo en Normal (si utilizas otros colores y queda muy brillante-->> Adjust - Color -
Subtle, para hacer más opaco el color, oscurecer)
click después en OK
- Imagen - Añadir bordes elige el color oscuro del plano de fondo:
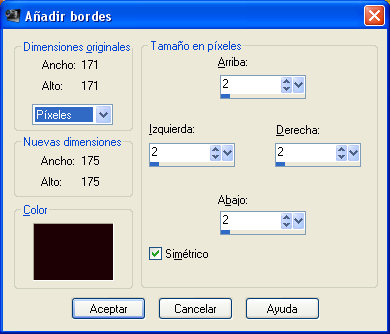
- Este pequeño marco, Edición - Copiar
Edición - pegar como nueva capa en el trabajo (la copia que acabamos de hacer) y se situa en este lugar:
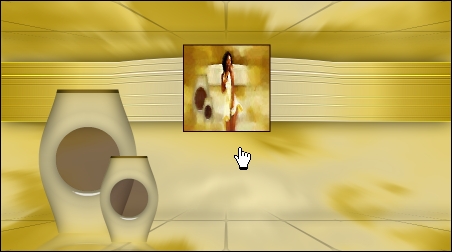
- Efectos - Efectos 3D - Sombra y con la misma configuración de antes:
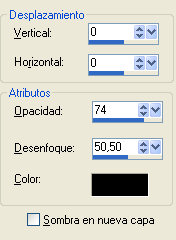
- Capas - Fusionar- Fusionar todo
- Capas - Duplicar
- Imagen - cambiar el tamañoal 75%:
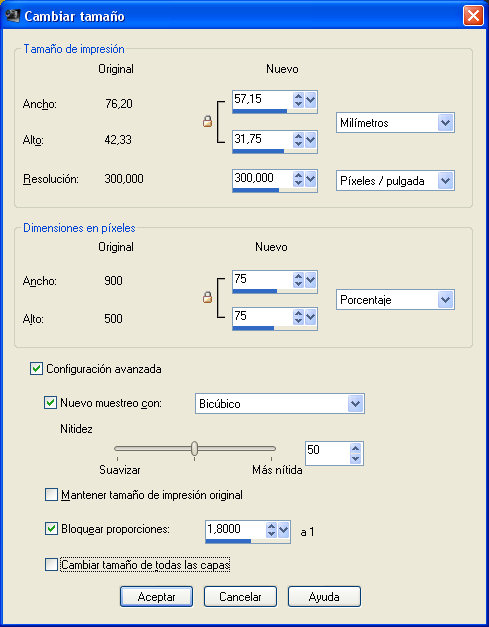
- Activar la varita mágica con la siguiente configuración:

haga click en esta parte:
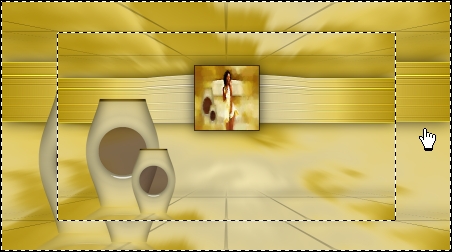
- Selecciones - invertir
- Selecciones - modificar - seleccionar bordes de selección:

- Rellenar la selección con el color oscuro del plano de fondo, después Anular la selección
- Efectos - Complementos - Eye candy 5: Impact - Perspective shadow
y busca mi Preset @nn_310510_Margaux_EC5_PS_1 en la tabla de
SETTINGS
- Cerrar la capa de arriba y activar la capa de abajo !!!!!!!!!
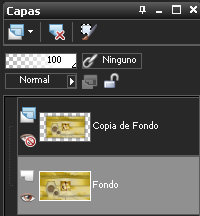
- Efectos - Complementos - Virtual Painter - Virtual Painter
4:
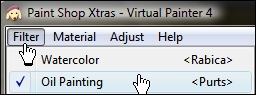
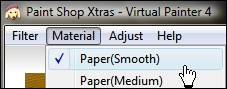
En Adjust dejar todo en Normal (si el color queda muy brillante al utilizar otros colores-->> Adjust - Color -
Subtle para cambiar el brillo del color a más oscuro)
luego click en OK
- Ventana - Duplicar y minimizar(es para el fondo) seguir trabajando con el original
- Capas - nueva capa de trama

- Ahora vamos a trabajar con diferentes pinceles, en total 5
diferentes:

están ordenadas así
- Activar la herramienta pincel, (en el plano de fondo sigue estando el color marrón oscuro)
-->> Tome el pincel 1 ver la captura y ajustar la herramienta pincel a estos valores:

Coloque el pincel en el extremo izquierdo de su trabajo con el botón derecho del ratón(donde está el color marrón oscuro que es necesario):
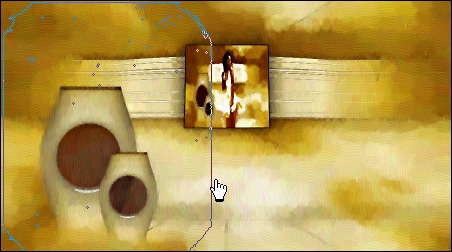
-- >>
- Tome ahora el pincel
2 vea la captura para ajustar la configuración, usted puede trabajar en la misma capa:

Coloque el pincel en el lado derecho de su trabajo, con el mismo color:
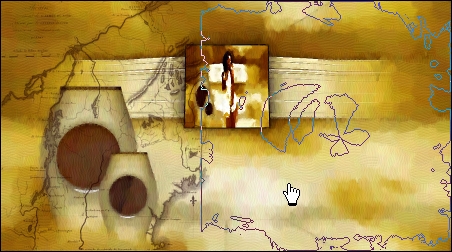
-- >> Tome ahora el pincel
3 ver la captura para ajustar la configuración, de nuevo en la misma capa:

Puedes hacer uno o dos clicks, cómo más te guste.
(sigue trabajando en la misma capa)

-->> Ahora puede crear una nueva capa (Capas - nueva capa de trama)
De modo que la paleta de capas queda así:
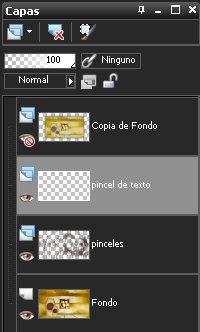
Tome ahora el pincel 4 ver la captura(pincel de texto) con la siguiente configuración:

Haz click con el gradiente del primer plano, dos veces:

- Efectos - Efectos de la imagen- mosaico integrado:

- Activar la paleta de capas y cambiar el modo de mezcla a SOBREEXPONER:

- Capas - nueva capa de trama para el último pincel(nº 5 ver captura)

Atención ahora la opacidad es
100
Coloque el pincel de la siguiente manera:

- Ahora active la capa superior y abra la visibilidad:
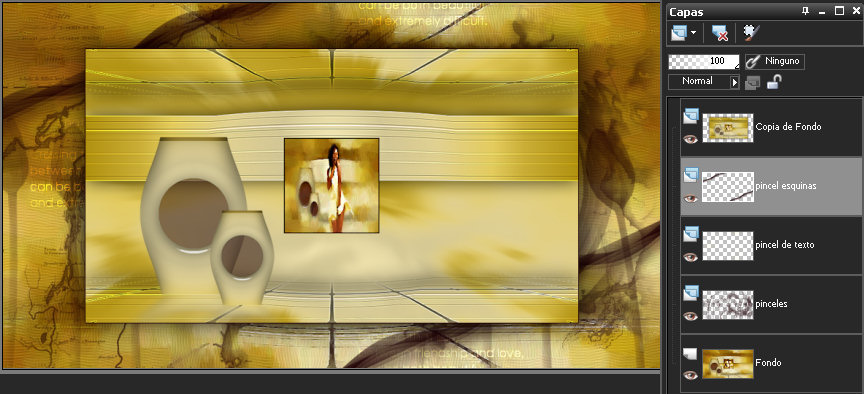
- Activar ahora el tube jet-woman5_mei-2008_small.pspimage
Edición -
Copiar
Edición - pegar como nueva capa en el trabajo y desplazar hacia este lado:

- Efectos - Efectos 3D - Sombra:
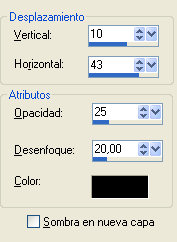
- Capas - Fusionar- Fusionar todo
- Efectos - Complementos - Unlimited 2.0:
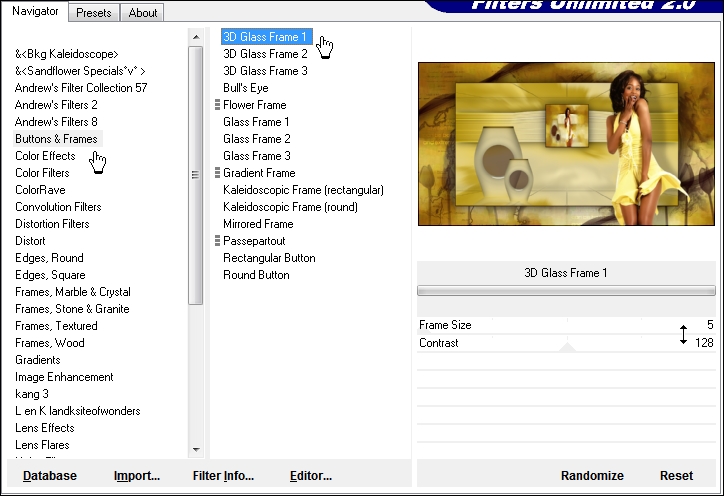
- Ahora el fondo, activar la imagen minimizada:
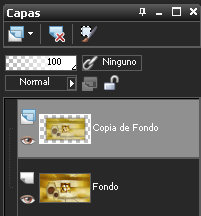
Y eliminar la capa de arriba.
Ajustar - desenfocar -
desenfoque radial:
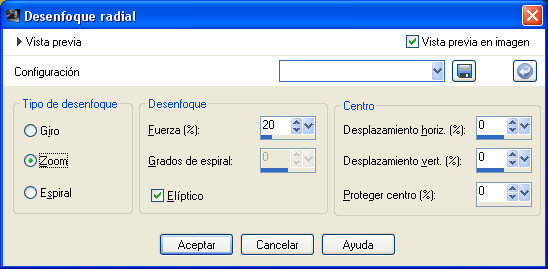
- Efectos - Complementos - Virtual Painter - Virtual Painter
4:
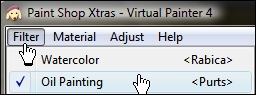
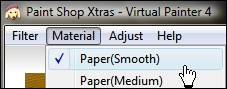
En Adjust dejar todo Normal
click después en OK
- Efectos - Efectos de la imagen- mosaico integrado:

- Guardar ambos como archivo JPG.
|