- Preparación
En el primer plano BLANCO, En el plano de fondo el gradiente con la siguiente configuración:
Buscar el gradiente @nn_160710_GR_amelie_tdstudio:
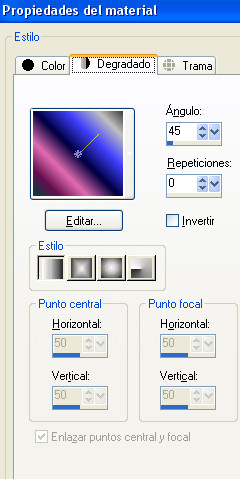
Si quieres trabajar con otros gradiente? click en EDITAR y alli puedes cambiar a cualquier otro color.
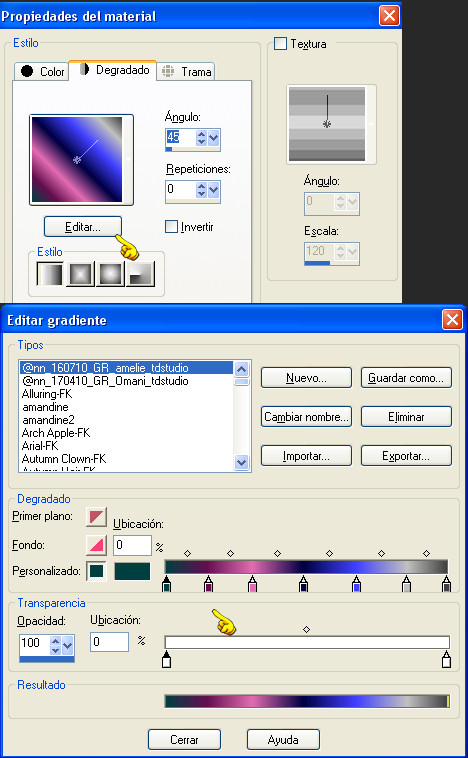
Los materiales deben de estar así para empezar la lección:
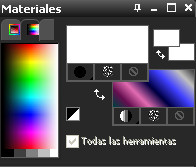
La lección
- Archivo - nueva imagen:
click derecho en el color y elige el gradiente.
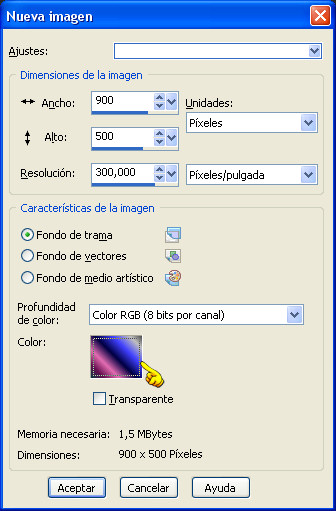
- Ajustar - desenfocar - desenfoque gausiano: radio: 30
- Ajustar - desenfocar - desenfoque radial con esta configuración:
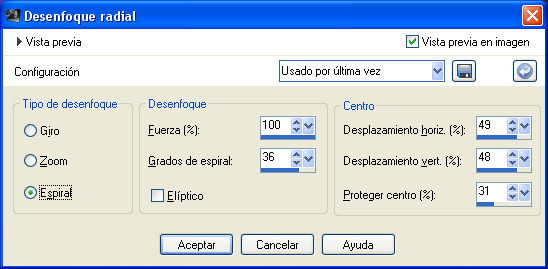
- Efectos - complementos - AP 14 Motion - Video Repeats4, puedes dar a ok inmediatamente:
Advertencia: se toma un tiempo hasta que el efecto se aplica.
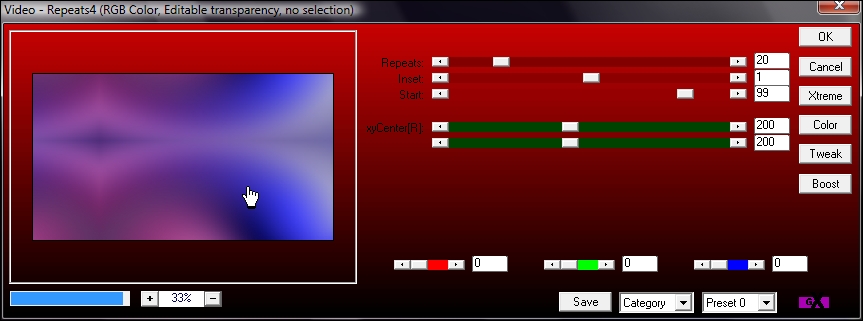
- Efectos - efectos de distorsión - coordenadas polares con esta configuración:

queda así depués del efecto:
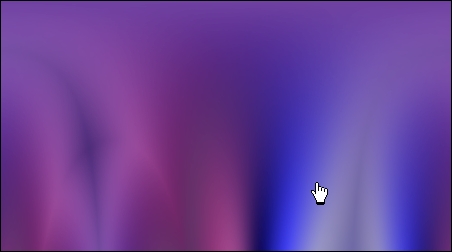
- Ajustar - nitidez - enfoque de paso alto, con esta configuración:

- Imagen - voltear
Esto es lo que tienes hasta ahora:
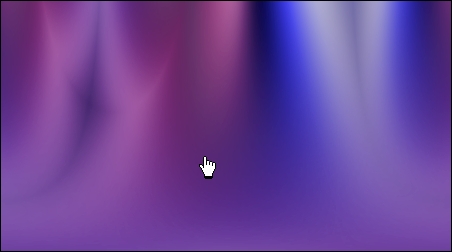
- Activar el Archivo: @nn_170710_abstract_amelie_tdstudio.pspimage
(si trabajas con otros colores, utiliza el filtro fotomatic,
o simplemente colorea, intenta ser creativo buscando otros efectos para cambiar el color, el resultado puede ser sorprendente)
Edición - Copiar
Edición - pegar como nueva capa en el trabajo
- Efectos - Efectos de la imagen - desplazamiento con esta configuración:

- Efectos - Efectos de la imagen - mosaico integrado:

Esto queda hasta ahora:
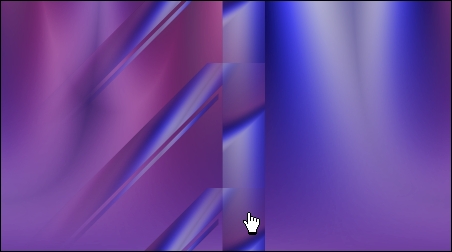
- Efectos - efectos de los bordes - realzar
- Imagen - voltear
- Efectos - Efectos 3D - sombra con esta configuración:
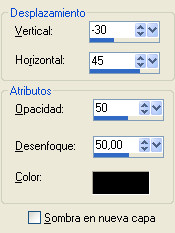
- Capas - duplicar
- Imagen - espejo
- Imagen - voltear
- Efectos - complementos - Flaming Pear - Transline
- Efectos - Efectos de la imagen - desplazamiento:

- Capas - organizar - bajar
- Capas - fusionar - fusionar las capas visibles
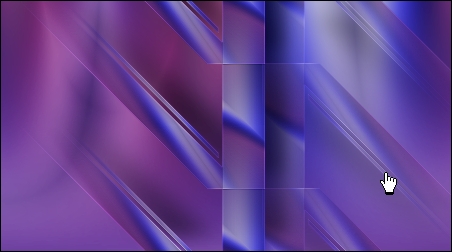
- Efectos - efectos de reflexión - retroacción con esta configuración:

Esto es lo que debes de tener hasta ahora:
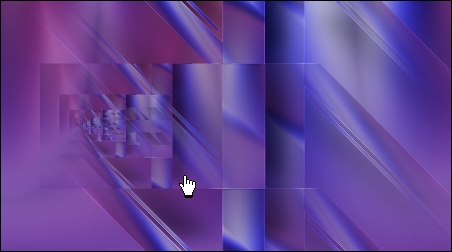
- Capas - nueva capa de trama
- Selecciones - cargar/guardar selección - cargar selección desde disco y busca mi selección:
@nn_170710_Selecciones001_Amelie_tdstudio:

- Ahora aumenta el zoom para rellenar la selección con el color blanco del primer plano.
- Selecciones - cargar/guardar selección - cargar selección desde disco y busca mi selección:
@nn_170710_Selecciones002_Amelie_tdstudio:
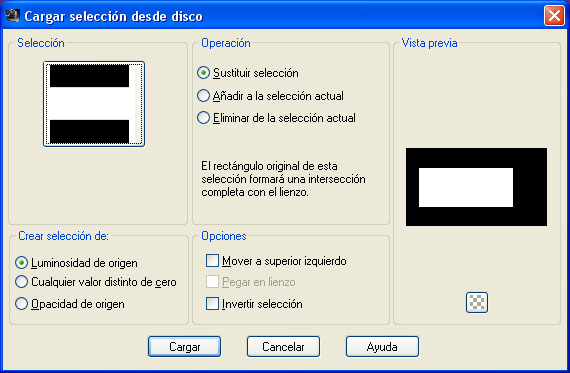
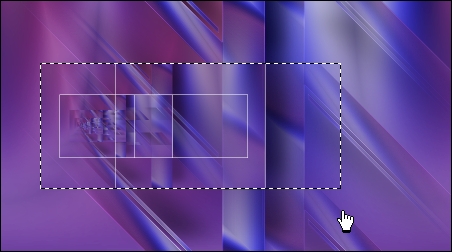
- Efectos - Efectos 3D - sombra con esta configuración:
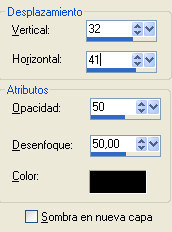
- Capas - fusionar - fusionar las capas visibles (la selección permanece activa)
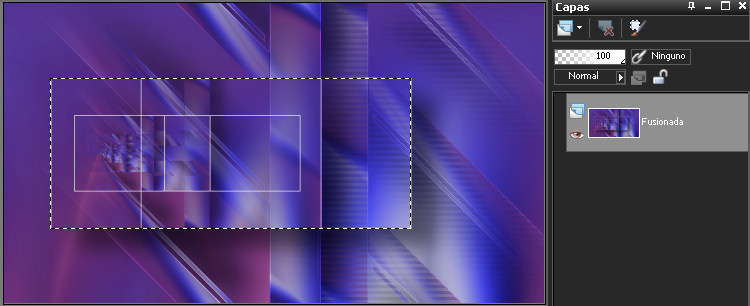
- Selecciones - cargar/guardar selección - cargar selección desde disco y busca mi selección:
@nn_170710_Selecciones003_Amelie_tdstudio:
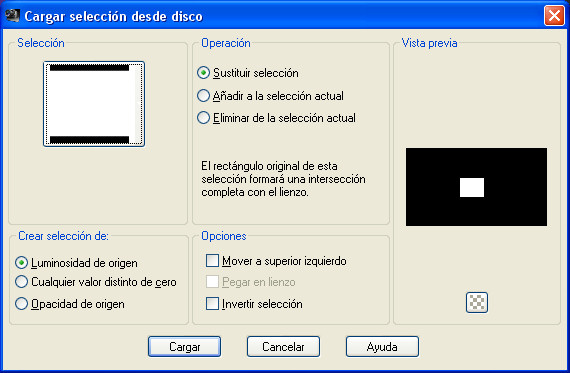
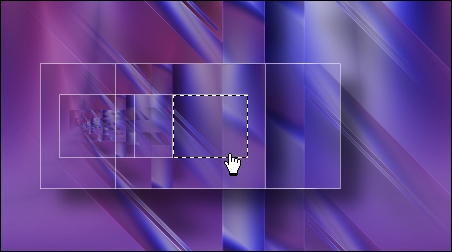
- Seleccioness - convertir selección en capa
- Efectos - complementos - Unlimited 2.0 - Buttons & Frames:
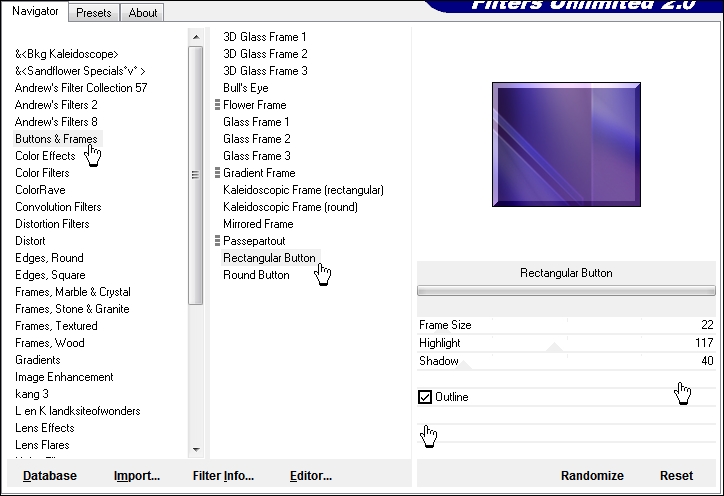
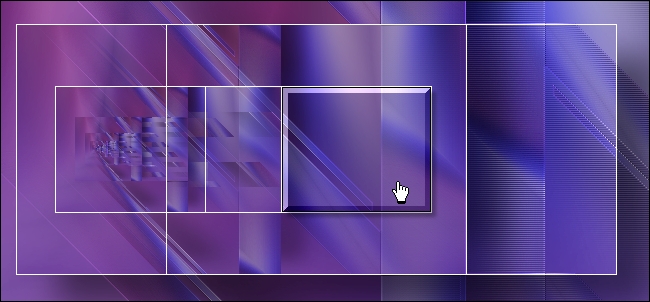
- Efectos - Efectos 3D - sombra con esta configuración:
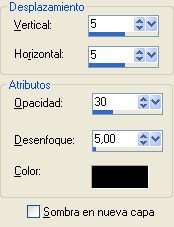
entonces ANULAR LA SELECCIÓN !!!!!!!!!
- Ventana - duplicar (esto es para el fondo, vamos a trabajar más tade con el, ahora podemos minimizar esta imagen)
- seguimos trabajando ahora en la imagen original
Efectos - Efectos de la imagen - mosaico integrado:

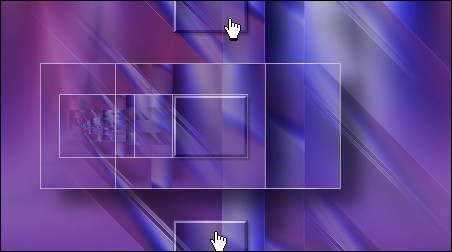
- Capas - duplicar
- Efectos - Efectos de la imagen - desplazamiento:

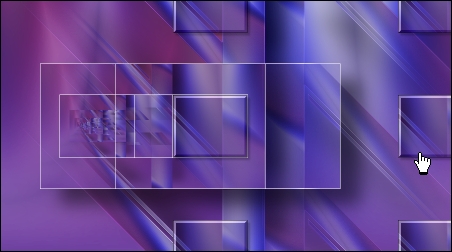
- Activar el misted tube: @nn_010509_misted_womanface_tdstudio_small.pspimage
Edición - Copiar
Edición - pegar como nueva capa en el trabajo
colocar como en el ejemplo:
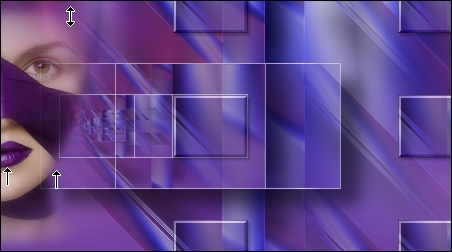
- Activar la paleta de capas:opacidad al 70%, modo de mezcla: Luz débil
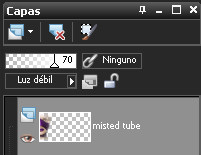
- Selecciones - cargar/guardar selección - cargar selección desde disco y busca mi selección:
@nn_170710_Selecciones004_Amelie_tdstudio:
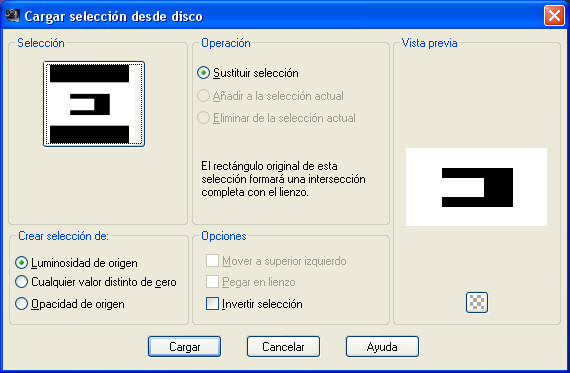
- Activar el misted tube: @nn_200209_misted_Sandra_tdstudio_soft.pspimage
Edición - Copiar
Edición - pegar como nueva capa en el trabajo
Colocar como se ve en la captura:
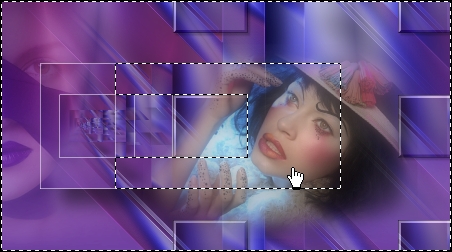
- Supr con el teclado y ANULAR LA SELECCIÓN
- Capas - fusionar - fusionar las capas visibles !!!!!!!
- Capas - nueva capa de trama
- Selecciones - cargar/guardar selección - cargar selección desde disco y busca mi selección:
@nn_170710_Selecciones005_Amelie_tdstudio:
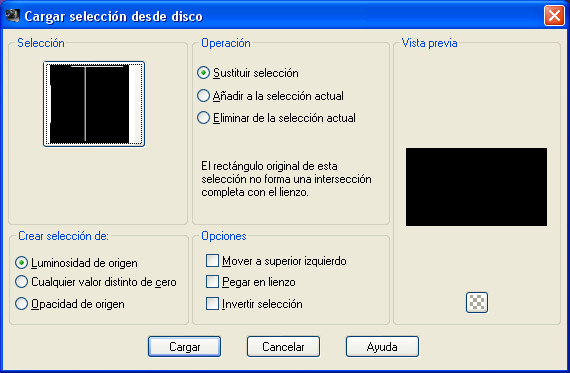
- De nuevo aumentar el zoom, y rellenar con el color blanco del primer plano, después ANULAR LA SELECCIÓN
- Ahora vamos a seleccionar con la varita mágica, mirar bien las zonas seleccionadas en cada paso:
La varita mágica como se ve a continuación:

Seleccione las siguientes partes:

- Activar ahora la capa de abajo en la paleta de capas.

- Efectos - complementos - Penta.com - color dot - después ANULAR LA SELECCIÓN:
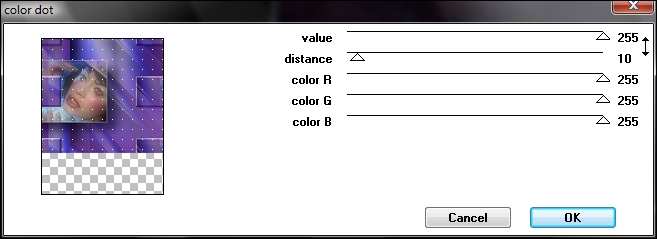
- Activar otra vez la capa lineas(la capa de arriba)
Seleccione esta parte con la varita mágica:
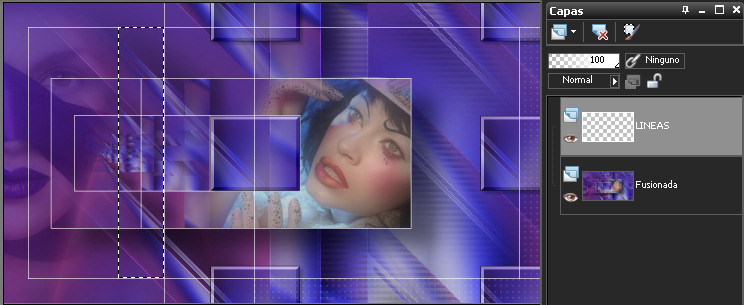
- Activar ahora la capa de abajo !!!! (la selección sigue activa)
Efectos - complementos - unlimited 2.0 - Buttons & Frames:
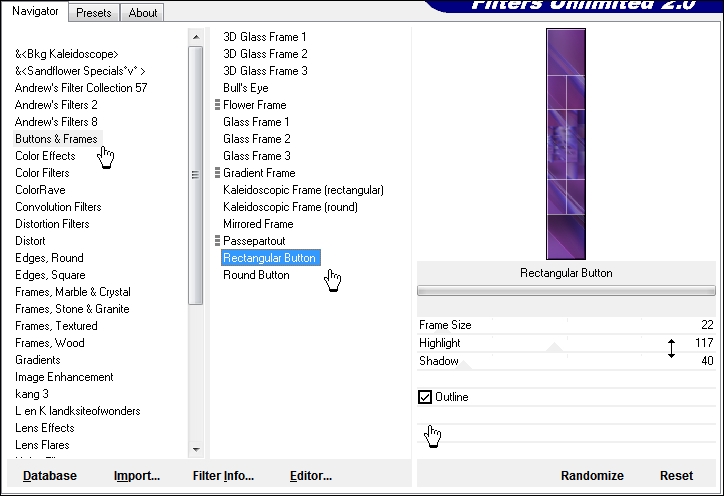
- Efectos - complementos - Penta.com - Jeans con esta configuración:
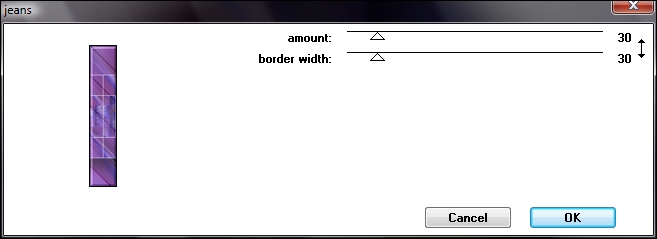
- Ajustar - nitidez - enfoque de paso alto:

- Efectos - Efectos 3D - sombra:
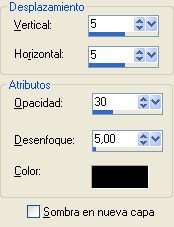
después ANULAR LA SELECCIÓN !!!!!!!!
- Seleccionar ahora estas dos partes en la capa de arriba

- Capas - nueva capa de trama
- Rellenar la selección con el color BLANCO
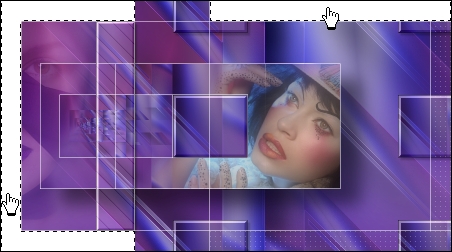
- Bajar la opacidad hasta el 50%

- Capas - fusionar - Fusionar hacia abajo y ANULAR LA SELECCIÓN
- Seleccione ahora esta parte en la capa de arriba:

- Capas - nueva capa de trama y rellenar con el color blanco
- Bajar la Opacidad alrededor del 20% después ANULAR LA SELECCIÓN

- Capas - nueva capa de trama para el píncel
- Activar La herramienta píncel con la siguiente configuración:

Estampar el pincel con el color blanco del primer plano:

- Efectos - Efectos 3D - sombra:
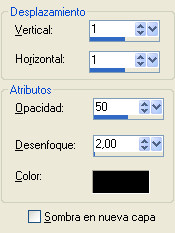
- Para el Archivo de texto, estas son las fuentes que he utilizado
-->> Gisha & JosephineScriptSSK, puedes escribir con ellas o si lo prefieres;
Edición - Copiar
Edición - pegar como nueva capa en el trabajo mover un poco como se ve en la captura

- Capas - fusionar - Fusionar todo
- Efectos - complementos - unlimited 2.0 - buttons & frames
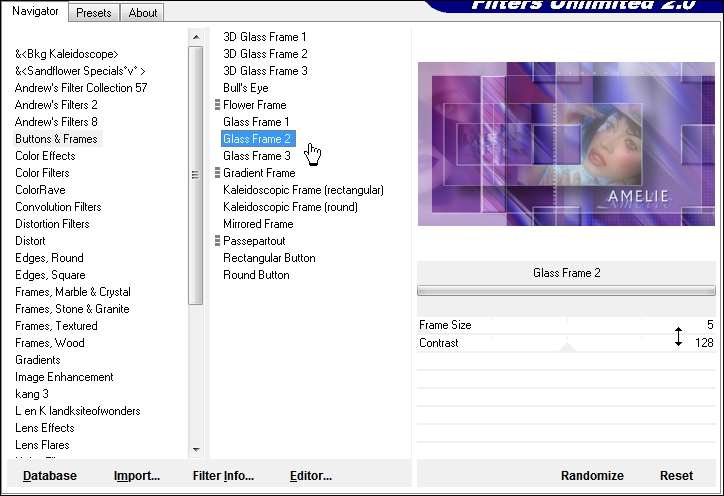
- Activar la imagen minimizada para hacer el fondo
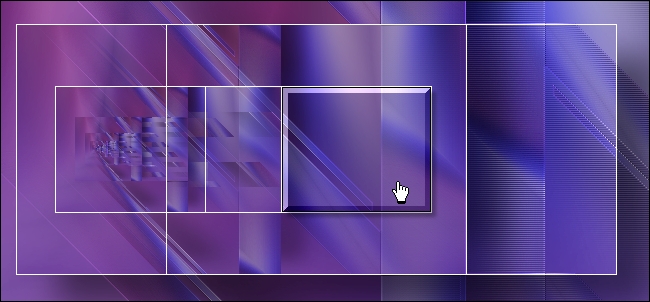
- Selecciones - cargar/guardar selección - cargar selección desde disco, usamos la selección 2:
@nn_170710_Selecciones002_Amelie_tdstudio
- Imagen - Recortar la selección.
- Capas - fusionar - fusionar las capas visibles
- Efectos - Efectos de la imagen - mosaico integrado:

- Capas - duplicar
- Ajustar - desenfocar - desenfoque gausiano: radio 30
- Bajar la Opacidad al 70%
- Guardar las dos imágenes como archivos JPG.
Para los que quieran dejarme un mensaje libro de visitas comentarios sobre esta lección.
|