-
Preparación
Color del Primer plano = NEGRO y color del Plano de fondo = BLANCO
Atención: estos colores son obligatorios. Te diré en que punto de la lección puedes dar tu propio acento de color. Si usas diferentes colores desde el principio asumes que tienes un buen conocimiento del programa.
-
Puedes preparae el gradiente que vamos a usar luego
Cambiar el color del primer plano el gradiente primer plano/fondo, con la siguiente configuración.
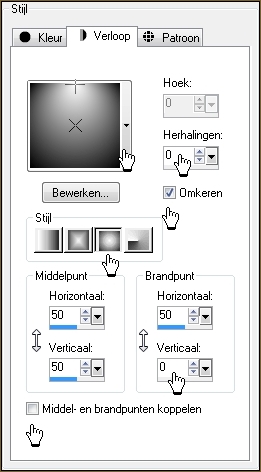
Para empezar la lección la paleta de materiales se ve así:
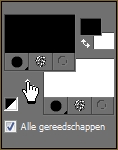
Lee la lección con cuidado y pon atención en el siguiente aviso.
Usuarios del PSP X2: Un problema que no ocurriía en la versión anterior debemos tener en cuenta en PSP12. La fusión de una capa hacia abajo da un resultado diferente comparado con fusionar dos capas visibles. La diferencia entre las dos operaciones es visible cuando las dos capas en cuestión tienen cada una una opacidad y / o un modo de mezcla diferente. La siguiente captura muestra esta diferencia. Así que para trabajar correctamente Fusionar las capas visibles.
en la primera captura: Capas - Fusionar hacia abajo, 2d captura Capas - Fusionar visibles. Puedes ver la diferencia!

La Lección
- Archivo - nuevo - nueva imagen:
COLOR: BLANCO

-
Capas - Nueva capa de trama
-
Activar la herramienta selección - selección personalizada con esta configuración:

con estos valores
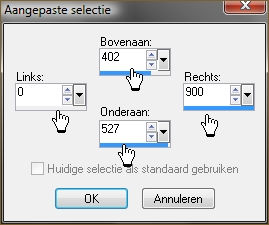
-
Rellenar la selección con el color negro sólido
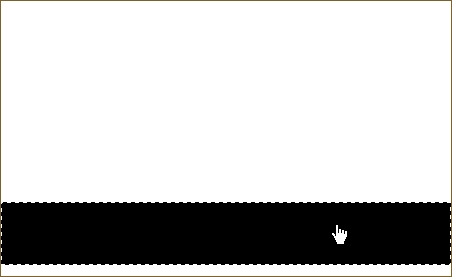
-
Selecciones - Anular la selección
-
Efectos - Efectos de distorsión – distorsión de la lente con esta configuración:
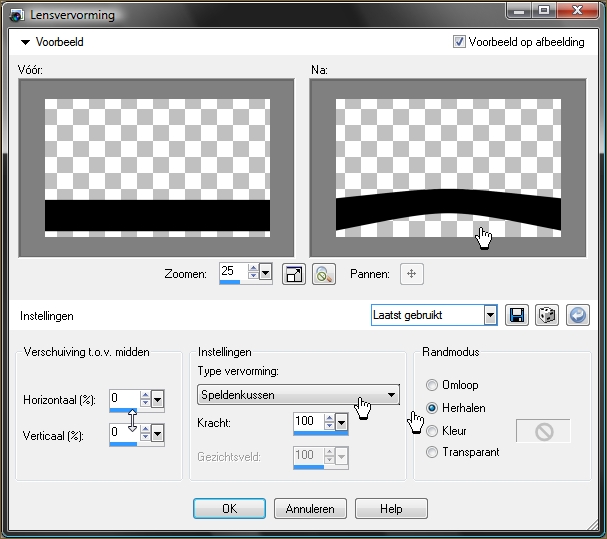
-
Activar la varita mágica con estos valores:

Clic en la parte de arriba del todo:
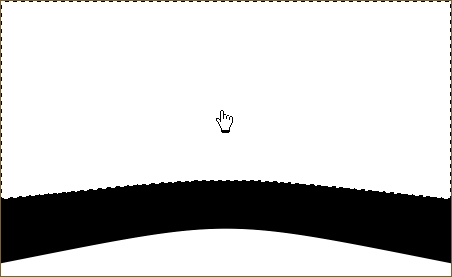
-
Capas - Nueva capa de trama
!!!!!!!!!!!!!!!!!!!!!!!!!!!!!!!!!!!
-
Activar la imagen: Xanthe.jpg
Edición - Copiar
Activar el área de trabajo, Edición - pegar EN LA SELECCION
-
Selecciones - Anular la Selección
-
Efectos - Complementos - Stylize - Extrude
con esta configuración:
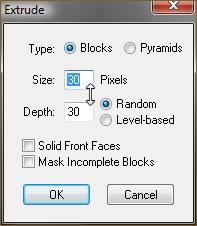
Pon atención, la operación es diferente de lo que muestra el efecto, por lo tanto el resultado es diferente de lo que ves en la pantalla.
Este es el resultado
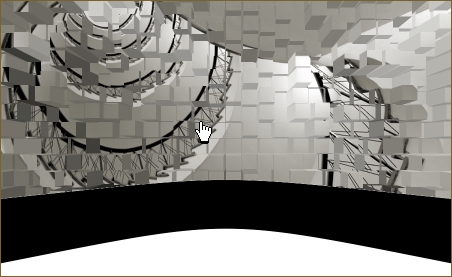
-
Ajustar - Nitidez - Enfocar
-
Ajustar – agregar /quitar ruido – agregar ruido:
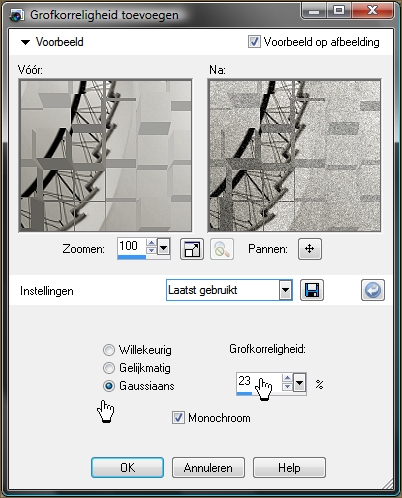
-
Capas - Duplicar
-
Efectos - Complementos - 2Manekenai -
Mezzoforce-Ice con esta configuración:

-
Activar la paleta de capas: opacidad de la capa 100%, modo de mezcla: Luz fuerte
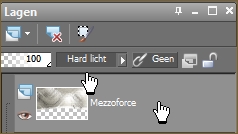
-
Activar el archivo : @nn_2202009_Xanthe_bg_white_lines_ds_tdstudio.jpg
Edición - Copiar
Activar el área de trabajo, Edición - Pegar como nueva capa
-
Efectos – Efectos de la imagen – Desplazamiento ver valores:
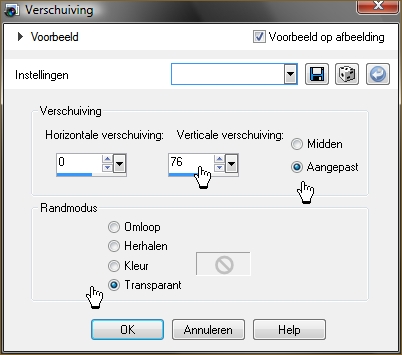
Este es tu resultado:
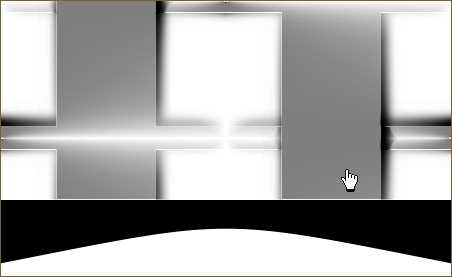
-
Ajustar – matiz y saturación -colorear,
yo he elegido este color:
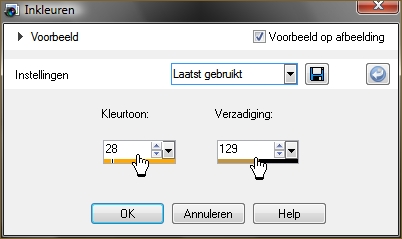
Siéntete libre de usar tu propio color.
-
Efectos - Complementos - Stylize - Extrude:
con los mismos valores
-
Paleta de capas: Opacidad de la capa:
100, modo de mezcla: multiplicar

Este es el resultado:

-
Capas - Nueva capa de trama
-
Activar la herramienta selección - selección personalizada:

con estos valores:
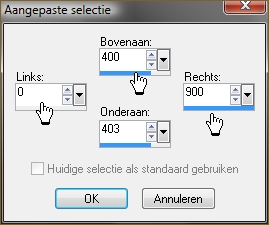
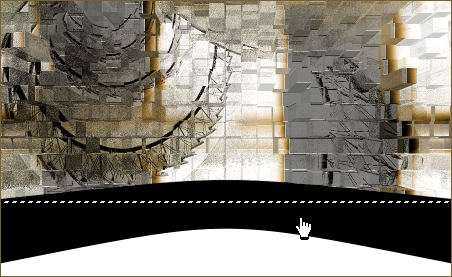
-
Rellenar la selección con BLANCO
-
Selecciones - Anular la selección
-
Efectos - Efectos de distorsión – distorsión de la lente con los mismos valores:
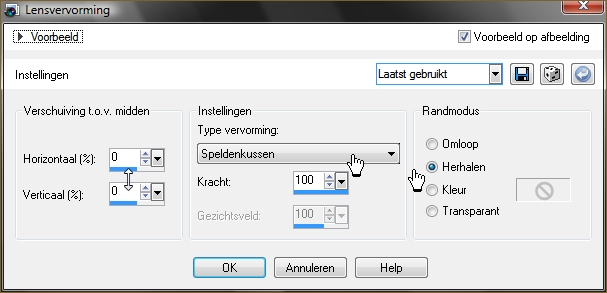
Este pequeño borde debería estar en el lugar correcto ahora:
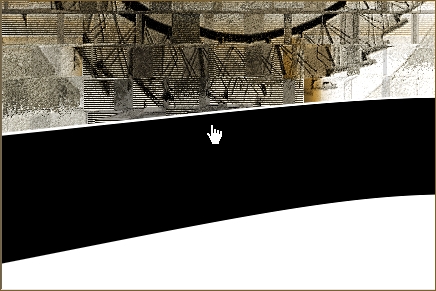
-
Capas - Nueva capa de trama
-
Cambiar el color sólido negro por el gradiente:

- Rellenar la capa con el Gradiente
-
Paleta de capas: bajar la Opacidad de la capa entre 60 y 75
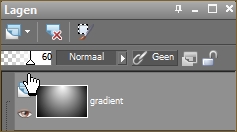
-
Activar el archivo : @nn_220209_Xanthe_cirkels_tdstudio.pspimage
Edición - Copiar
Activar el área de trabajo
Pegar como nueva capa
-
Efectos - Complementos - EC 5: Impact -
Chrome y en la tabla SETTINGS elige mi preset:
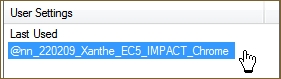
este es el resultado:

-
Activar la varita mágica con estos valores (modo = agregar – fundido = 0):

Seleccionar las siguientes partes del círculo:

-
Selecciones - Modificar – Expandir la selección:

-
CAPAS - NUEVA CAPA DE TRAMA
!!!!!!!!!!!!!!!!!!!!!!!!!!!!!!!!!!!!!!!!!!
-
Rellenar con el Gradiente del Primer plano
pon atención Modo de Ajuste = nada

Debes de tener esto . Mantener la selección activa:

-
Efectos - Complementos - EC5: Impact -
Glass y en la tabla SETTINGS elige mi preset:
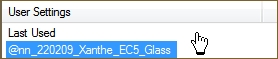
-
Selecciones - Anular la Selección
-
Capas – Organizar – Bajar
-
Activate your TOP layer
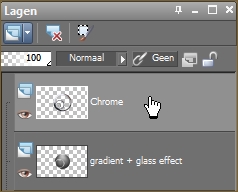
-
Capas - Fusionar – Fusionar hacia abajo
-
Efectos - Complementos - EC 5: impact -
backlight y en la tabla SETTINGS elige mi preset:
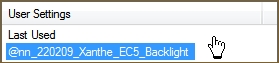
Este es el resultado:

-
Activate your PSP image: @nn_220209_Xanthe_ovaal_tdstudio.pspimage
(if you use different colors, use following image
@nn_220209_Xanthe_ovaal_tdstudio_COLORIZE.pspimage (archivo extra en el archivo zip)
Edición - Copiar
Activar el área de trabajo, Edición – Pegar como nueva capa (NO MOVER)
-
Efectos - Complementos - EC5: impact -
Extrude y en la tabla SETTINGS elige mi preset:
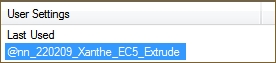
Tienes este resultado(Esto es importante para el siguiente paso por lo tanto no muevas !!! la imagen).
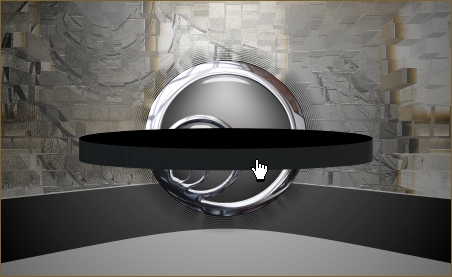
-
Capas - Duplicar
-
Image - Cambiar el tamaño al : 75%

Este es el resultado – no mover!!!!:
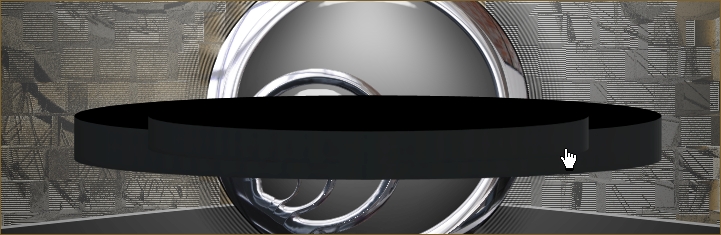
-
Efectos – Efectos de la imagen - Desplazamiento:
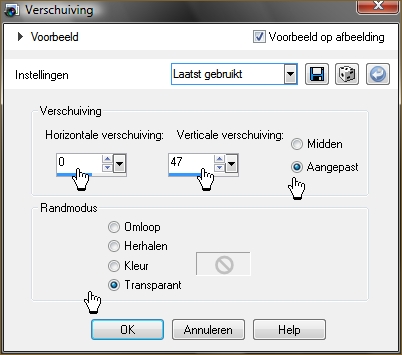
este es el resultado

-
Capas - Fusionar - Fusionar hacia abajo (Fusionar las dos plataformas)
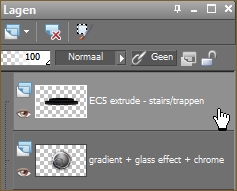
-
Efectos – Efectos de la imagen - Desplazamiento con estas medidas:
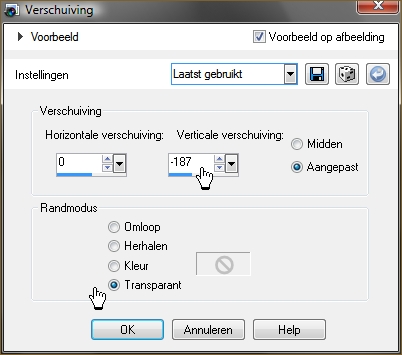
-
Efectos - Complementos - EC 5: impact -
perspective shadow y en la tabla SETTINGS elige mi preset:
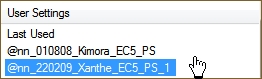
este es el resultado:

-
Capas Duplicar
-
Imagen - Voltear
-
Con la herramienta mover– mueve como se ve en la captura:

-
Bajar la Opacidad de esta capa hasta
+/- 30%
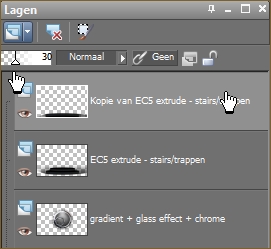
-
Capas - Organizar – Bajar
-
Activar la capa de arriba del todo:
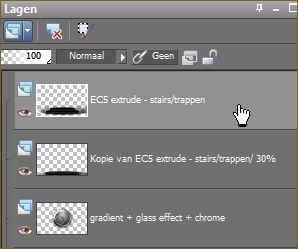
este es el resultado

-
Cambia el color del primer plano al color sólido NEGRO
-
Capas - Nueva capa de trama (puedes llamar a esta capa Pincel)
-
Activa la herramienta Pincel y selecciona mi pincel @nn_220209_brush_Xanthe_001_tdstudio

Coloca exactamente en este sitio (es importante para el próximo paso)

-
Capas Duplicar
-
Imagen - Espejo
-
Capas - Fusionar - Fusionar hacia abajo
-
Capas -Organizar – Bajar
Este es el resultado y esta capa permanece activa:
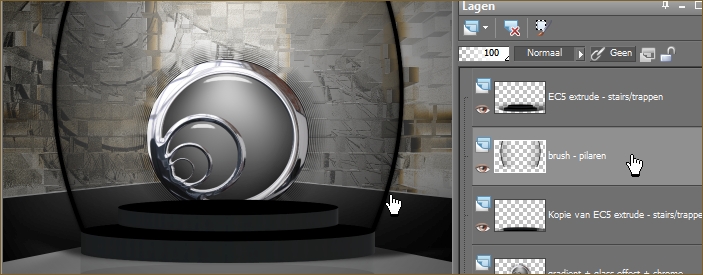
-
Capas - Duplicar (la capa del pincel)
-
Imagen - Cambiar el tamaño al : 75%
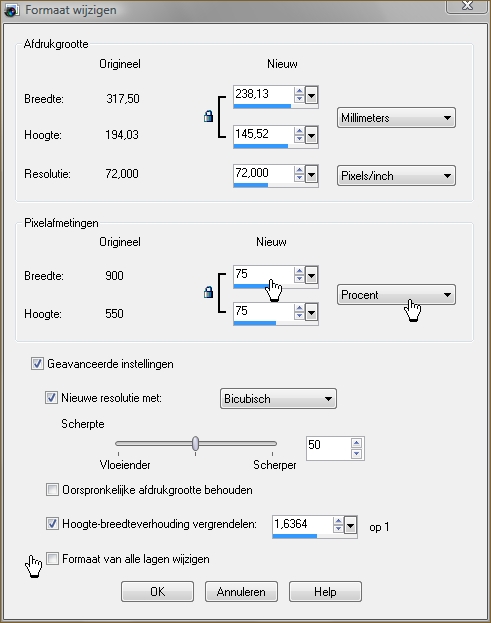
-
con la herramienta mover , mueve un poco hacia abajo, ver captura:
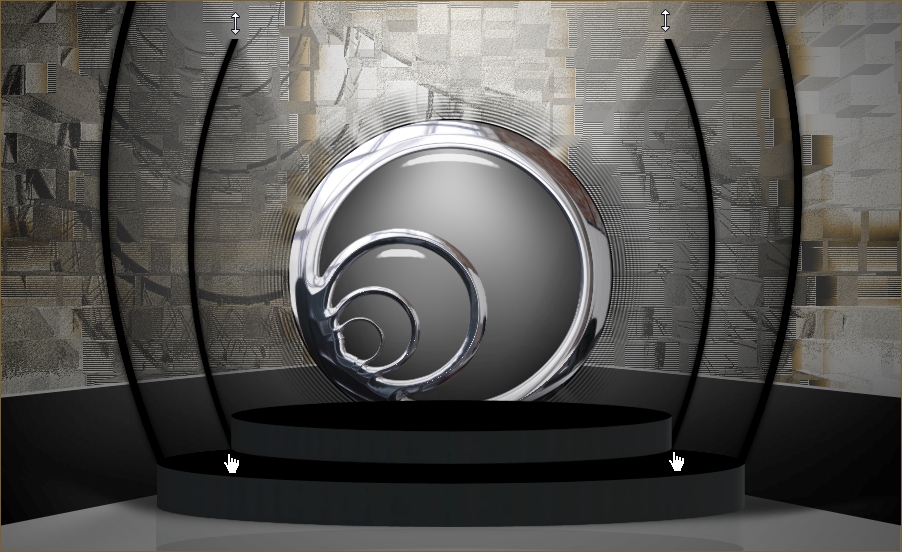
-
De nuevo: Capas Duplicar (Copiar from
brush is activated)
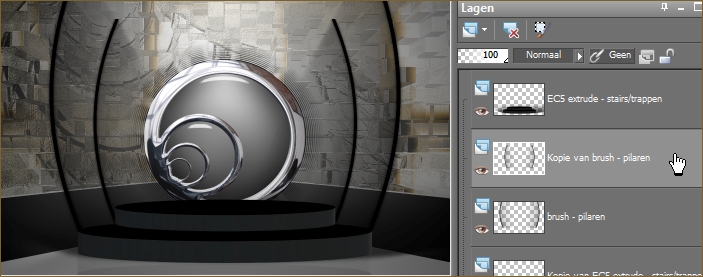

-
De nuevo: Imagen Cambiar el tamaño al 75%
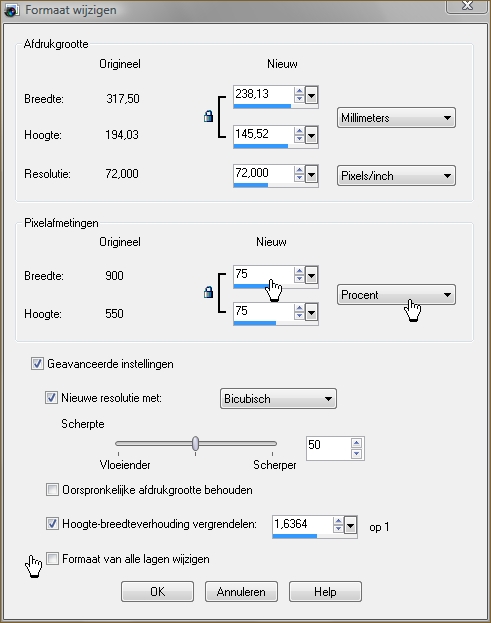
Este es el resultado:
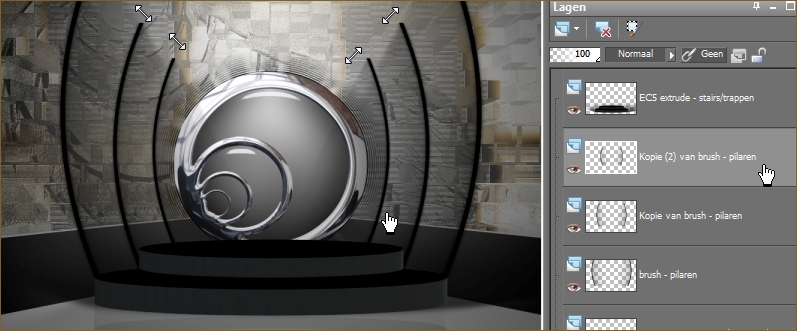
-
Capas - Fusionar - Fusionar todo y agregar una nueva capa para el siguiente paso
- Activar la herramienta Tubo de imagen y selecciona mi archivo: @nn_030509_accent_Xanthe_tdstudio

Colocar encima de los pilares con diferentes tamaños

- Activar el tube de mujer, Edición - Copiar
Activar el área de trabajo, Edición - Pegar como nueva capa y ponlo en un lugar agradable

-
Efectos - Complementos - EC 5 Impact -
perspective shadow y en tabla de SETTINGS elige mi preset:
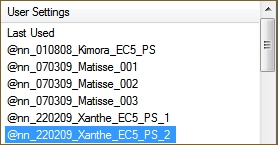
-
Capas - Fusionar - Fusionar todo
-
Efectos - Complementos - Richard Rosenman
- solid border:
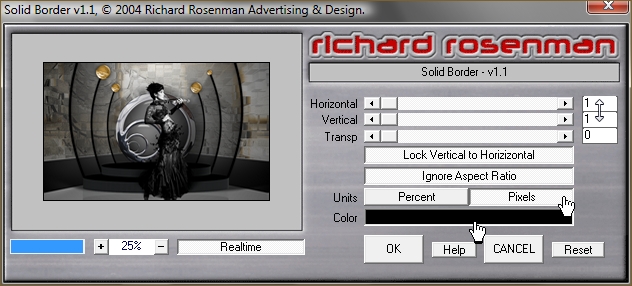
-
Exportar como JPG
Ejemplo de Bhyma

|