| |
- Preparación
En el primer plano el color
BLANCO SUCIO #fffff0, en el plano de fondo el color NEGRO.
Durante la lección, también trabajaremos con el rojo (#ab2f18) ya diremos cuando.
(también el verde, sólo tienes que seguir la lección)
Los materiales están como ves, para empezar la lección:
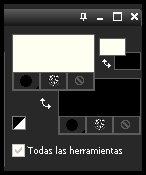
|
ATENCIÓN SI VAS A TRABAJAR CON OTROS COLORES-- ››
CAMBIAR LA OPACIDAD Y EL MODO DE MEZCLA EN LA PALETA DE CAPAS y EVENTUALMENTE COLOREAR. |
La Lección
[ Mucha atención en la siguiente lección,
aconsejable..., tomar un café fuerte, y un trozo de tarta de fresa con o sin nata, suerte con la lección:-)
]
1ª PARTE : Fabricación de las cartas de la baraja con el programa
TrueBoxShot. (programa a parte.)
a) Vamos a hacer cartas de trebol y diamantes (usaremos la herramienta pincel)
- Archivo - nueva imagen:
color: #fffff0
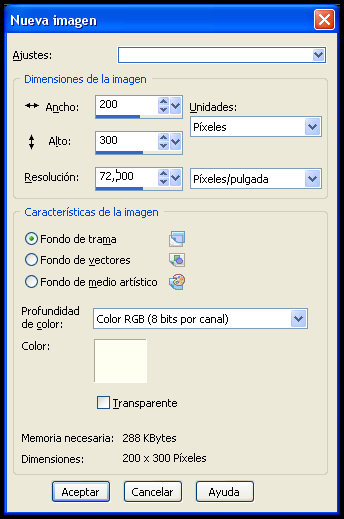
- Capas - nueva capa de trama
- Activar la herramienta pincel y elige el siguiente Archivo
(trébol):
@nn_060811_brushes_Poker_klaver_tdstudio

Estampar en el centro de la imagen con el color negro del plano de fondo.
- Efectos - complementos - Alien Skin Eye Candy 5: Impact - Glass y elige mi preset:
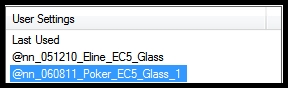
- Capas - nueva capa de trama
- De nuevo la herramienta pincel y toma ahora el siguiente Archivo:
@nn_060811_brushes_Poker_klaver_A_tdstudio

Estampar en la esquina superior izquierda con el color negro del plano de fondo:
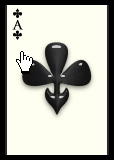
- Capas - duplicar
- Imagen - espejo
- Imagen - Voltear
- Capas - fusionar - fusionar todo.
- Imagen - girar a la izquierda -->> necesario
!!!
- Es necesario guardarlo como imagen jpg y darle un nombre :
trebol.jpg
- cambiar el color del plano de fondo al rojo #ab2f18
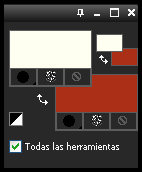
- Vamos a repetir los pasos anteriores desde el punto 1 (ahora con los siguientes pinceles:
@nn_060811_brushes_Poker_ruit_tdstudio.PspBrush,
@nn_060811_brushes_Poker_ruit_A_tdstudio.PspBrush)
Esto es lo que debes tener en tu carpeta (todavía necesitamos trabajar con el programa. TrueBoxShot)
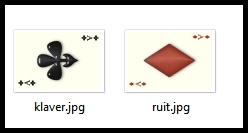
b) Haremos ahora las picas y corazones (con la herramienta forma preseleccionada)
- Archivo - nueva imagen:
color: #fffff0
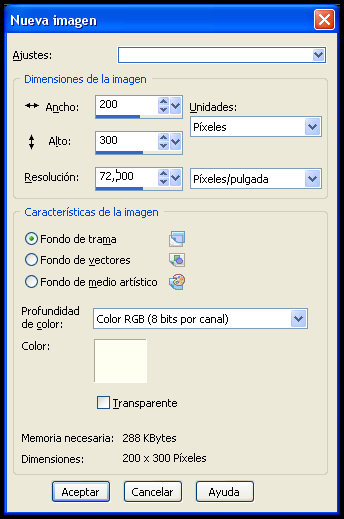
- Cambiar el color del plano de fondo al NEGRO y cerrar el color del primer plano
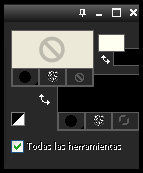
- Activar la herramienta forma preseleccionada y elige la forma picas:

- Hacer una forma en el centro de la imagen (echa un vistazo para el tamaño)
- Objetos - Alinear - centrar en el lienzo
- Capas - convertir en capa de trama
- Efectos - complementos - Alien Skin Eye Candy 5: Impact - Glass y elige mi preset:
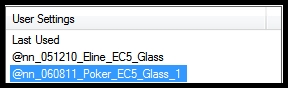
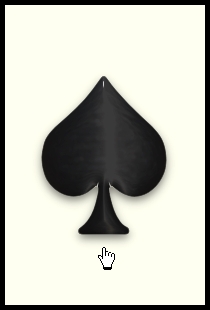
- Capas - nueva capa de trama
- Activar la herramienta pincel y elige el Archivo op:
@nn_060811_brushes_Poker_schoppen_A_tdstudio

- Estampar en le esquina superior izquierda con el color negro del plano de fondo
(como en las otras cartas)
- Capas - duplicar
- Imagen - espejo
- Imagen - Voltear
- Capas - fusionar - fusionar todo
- Imagen - girar a la izquierda -->> necesario
!!!
Esto es lo que tenemos antes de guardar:
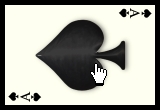
- Hay que guardarlo como JGP y ponerle un nombre,
cómo: picas.jgp
- Cambiar el color del plano de fondo al rojo
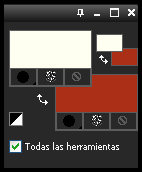
- Repita los pasos anteriores para la carta de corazones(en el plano de fondo cambiar al rojo #ab2f18)
- Ahora tiene 4 cartas en cualquier carpeta:
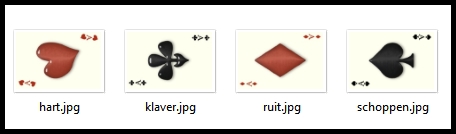
c) las cartas se hacen con el programa TrueBoxShot (Terminadas)
- Abrir el programa TrueBoxShot, Más fácil si se encuentra en su escritorio
o abajo en la barra de tareas.
 . .
Elige FILE - OPEN y busca mi Archivo:
@nn_060811_Poker_TBS_emptycard.tbs (guardado en la carpeta de materiales)
para empezar abrir la pestaña 2D y haz click con el botón derecho en Front Image
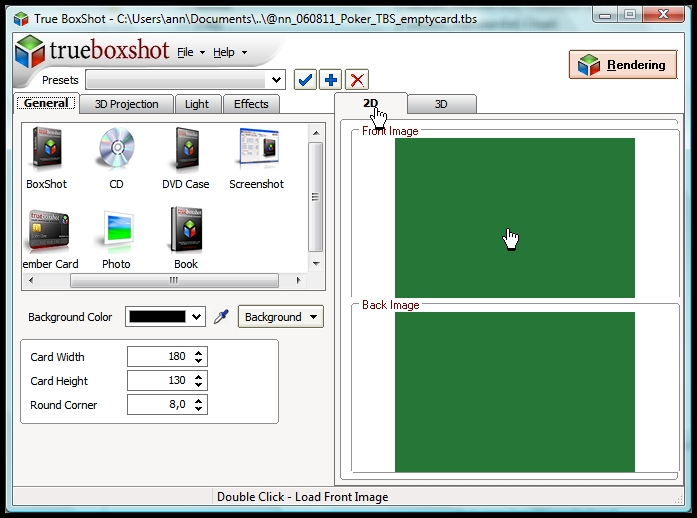
Y te saldrá esta pantalla, debes seleccionar Load
Image:
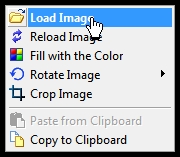
Buscamos ahora la carpeta en la que hayamos guardado las cartas y seleccionamos la primera, luego click en
Openen:
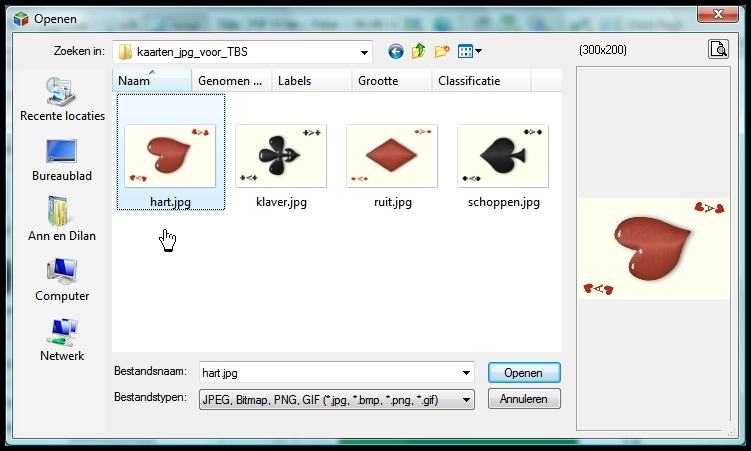
Click ahora en la pestaña 3D
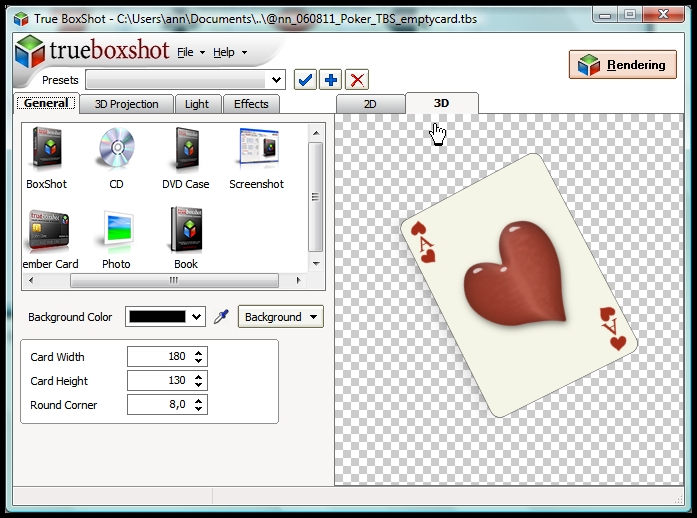
Click ahora en Rendering en la esquina superior derecha.
Click ahora en Render ( abajo ).
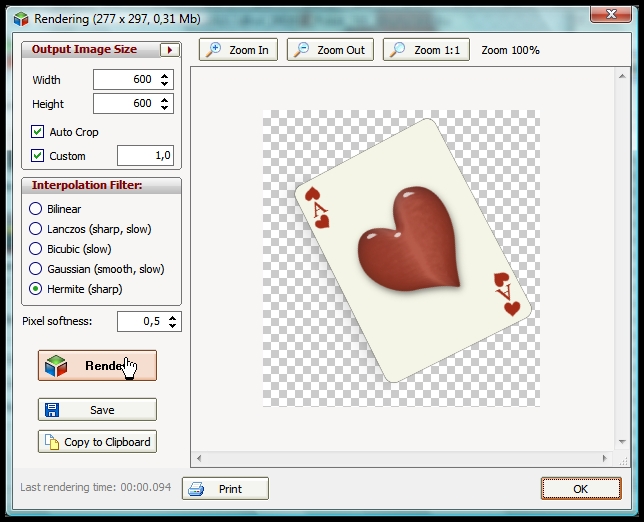
Click ahora en Save y vamos a guardarlas en formato.png !!!!!!!
(para la transparencia!!!!!)
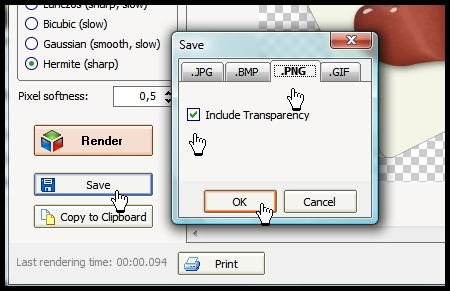
Guardar en la carpeta que elijas, para usar más tarde.
- Repetir los mismos pasos del trébol con las demás cartas, diamantes, picas y corazones. (Click en OK cuando la siguiente carta esté seleccionada (haciendo click derecho en el programa TrueBoxShot.) y ahora "Activamos la pestaña 2D y hacemos click botón derecho en Front Image...." (sólo tiene que desplazarse hacia arriba)-->> una vez hechas las cartas no necesitamos más la imagen que hemos guardado al principio, unicamente necesitamos abrir las imagenes png y minimizarlas en PSP
Nota Archivos PNG !
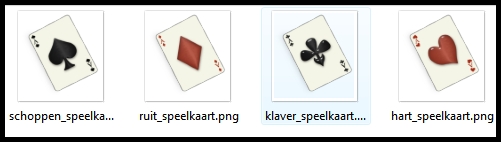
c) Reverso de las cartas
- Haremos lo que vemos en la parte posterior de una carta de la baraja.
- Archivo - nueva imagen:
color: NEGRO

- Efectos - complementos - Penta.com - Jeans:
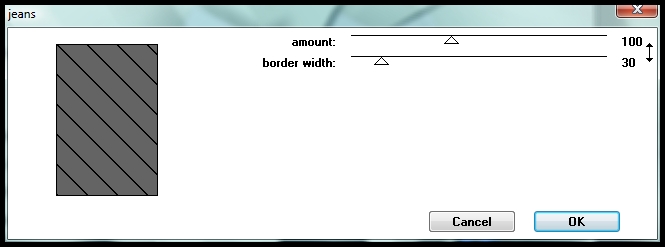
- Capas - duplicar
- Imagen - espejo
- Bajar la opacidad hasta el 50% en la paleta de capas
- Capas - fusionar - fusionar todo
- Imagen - girar a la izquierda -->> necesario!!! no lo olvides!
- Efectos - Efectos de los bordes - Realzar
- Hacer ahora Shift + G (correción gamma):
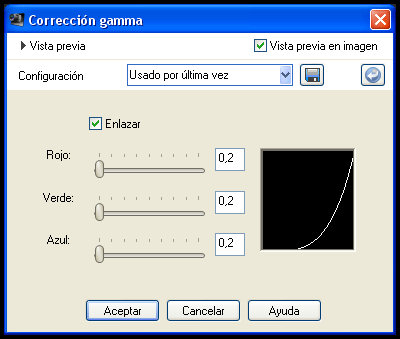
Esto es lo que tienes:
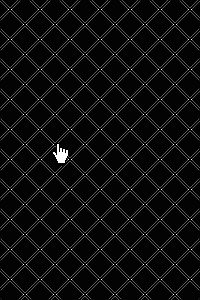
- Guardar como Archivo JPG.
- Abrir el programa TrueBoxShot. Y repetir cómo antes.
Así que ésto es lo que tengo en mi carpeta, espero que usted también (Archivo png)
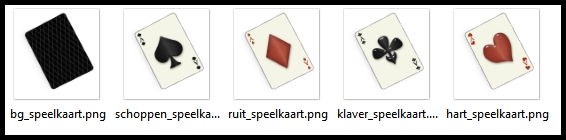
El programa TrueBoxShot ya lo puede cerrar. - Abir ahora todas las cartas (5 archivos png ) en el programa PSP, podemos minimizar estas imágenes
2ª PARTE
- Archivo - nueva imagen:
color: #fffff0
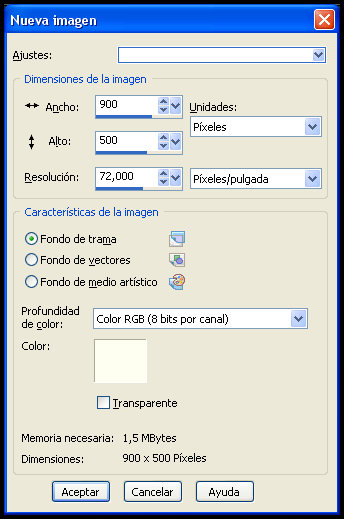
- Los materiales puedes ponerlos como al principio de la lección:
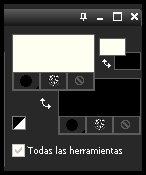
- Capas - nueva capa de trama
- Rellenar con negro
- Capas - nueva capa de máscara - a partir de una
Imagen:
@nn_060811_mask_Poker_tdstudio.jpg

- Capas - fusionar - fusionar el grupo
- Bajar la opacidad hasta el 10% en la paleta de capas
- Capas - nueva capa de trama
- Activar la herramienta pincel y elige mi Archivo:
@nn_060811_brushes_Poker_wave_tdstudio

Estampa el pincel aquí con el color negro del plano de fondo:
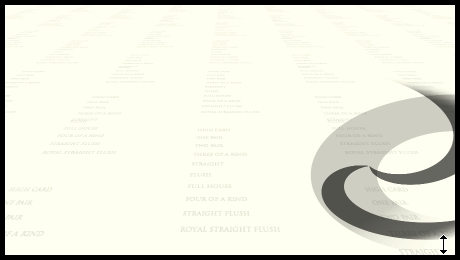
- Vamos a colocar ahora las cartas en el lugar que le corresponde
Las que yo he puesto están así, algunas tienen efecto de reflejo(Imagen -
espejo)

- Abrir una carta , puede elegir.
Edición -
Copiar
Edición - pegar como nueva capa
Colocar las cartas cada una en su sitio. (ver la captura de pantalla justo aquí encima)
- Mantener activada la capa superior en la paleta de capas
(trataremos de fusionar todas las cartas)
- Capas - fusionar - fusionar hacia abajo( 4 veces fusionar hacia abajo)
De momento tendremos esto en la paleta de capas:

- Imagen - cambiar el tamaño:
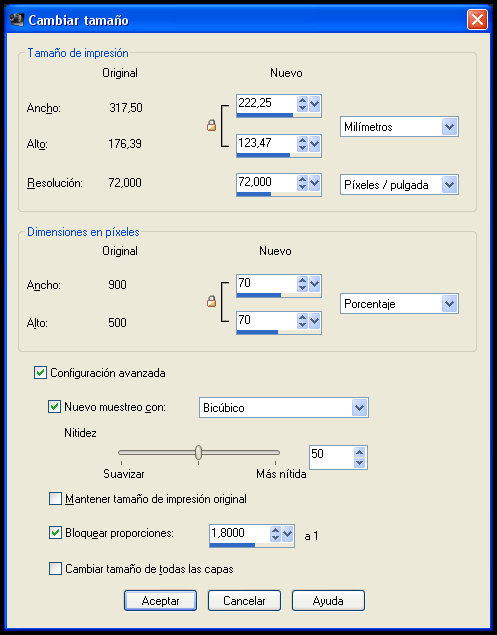
- y también desplazar:

- Permanecer en la capa superior:
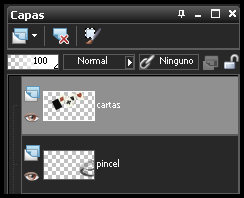
- Capas - duplicar
- Efectos - complementos - EC5 Impact - Backlight y elige mi preset en la tabla SETTING:
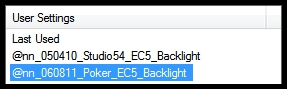
- Capas - organizar - bajar
- Capas - fusionar - fusionar todo
- Vamos a hacer ahora las fichas de poker.

Antes de empezar: debe saber que vamos a hacer primero una blanco/gris, después duplicamos y haremos cada una en una gama de colores diferente,
aquí puede elegir cada uno. La cantidad de fichas que quiera y tambien el lugar donde colocarlas.
- Ponga el material de esta manera
Primer plano:
#808080
Plano de fondo: #fffff0

- Activar la herramienta forma elipse:
Estilo de linea: Discontínuo,
Ancho: 3

Trazar un óvalo de 100x20
Esto sale en la parte inferior del
PSP:
(sigue mirando las cifras en el cuadrito ROJO.

Con el fin de mostrar un ejemplo en captura de pantalla lo hice así para que se viera
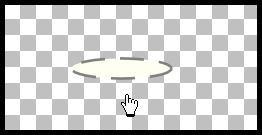
Haga click en Aplicar (pájaro verde para usuarios de PSP X3)
- Capas - convertir en capa de trama
- Efectos - Efectos 3D - sombra con la siguiente configuración:
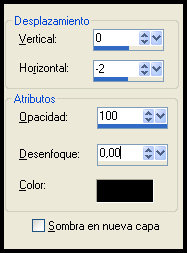
- Efectos - complementos - Eye Candy 5: impact - Extrude y elige mi preset en la tabla SETTINGS:
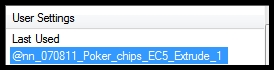
Este es el ejemplo:

- Ahora podemos colorear (Ajustar - matiz y saturación-
colorear) y duplicar las veces que quiera (esto es a su elección, el número de fichas que quiera hacer)
También puede exportar como tubo de imagen y estampar para después colorear, es una ventaja para cambiar el tamaño más facilmente al hacer las fichas más pequeñas.
Entonces, este es mi ejemplo, puede hacerlas así:
(yo hice fichas verdes , rojas y azules)

- Unir las fichas en la misma capa y llamarlas fichas como se ve aquí abajo:
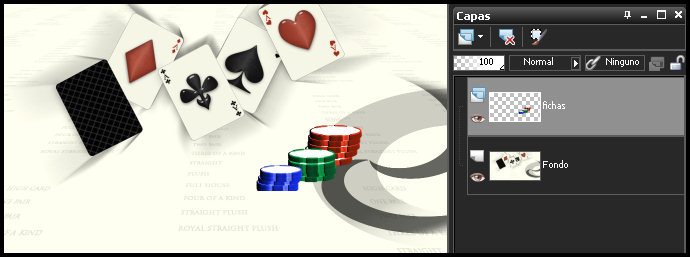
- Edición - Copiar
- Edición - pegar como nueva imagen y guardar esta imagen de las fichas, la vamos a necesitar más tarde, seguimos con el trabajo original.
- Efectos - complementos - EC 5: Impact - Persp. Shadow y elige mi preset en la tabla SETTINGS

- Capas - fusionar - fusionar todo.
- Ventana - duplicar y minimizar, seguiremos trabajando con el original.
- Efectos - Efectos de la imagen - Mosaico integrado:

- Ajustar - Desenfocar - Desenfoque Gausiano: radio: 30
- Activar ahora el Archivo:
@nn_070811_Poker_rulespoker_tdstudio.pspimage
Edición -
Copiar
Edición - pegar como nueva capa en el trabajo
- Efectos - Efectos de la imagen - Mosaico integrado:

- Activar la paleta de capas y cambiar el modo de mezcla a Luz Débil
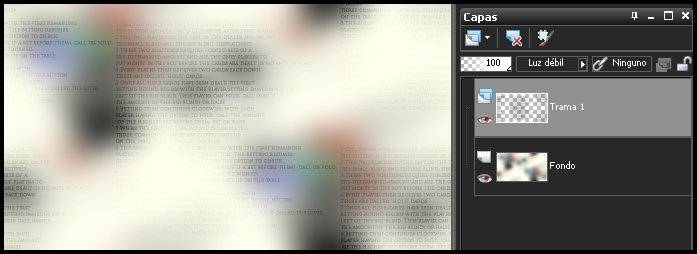
- Capas - fusionar - fusionar hacia abajo.
- Efectos - complementos - FM Tile Tools - Blend Emboss y dar a Apply.
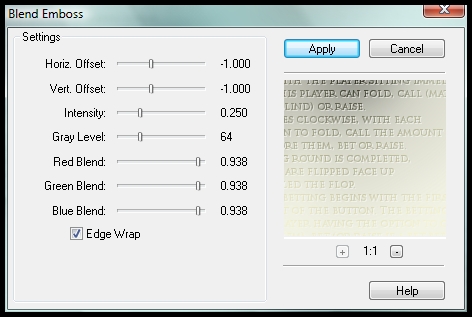
- Capas - nueva capa de trama.
- Cambiar el color del primer plano a NEGRO
- Activar la herramienta pincel y elige mi pincel:
@nn_060811_brushes_Poker_Showereffect_A_tdstudio

Estampar en la esquina superior izquierda:
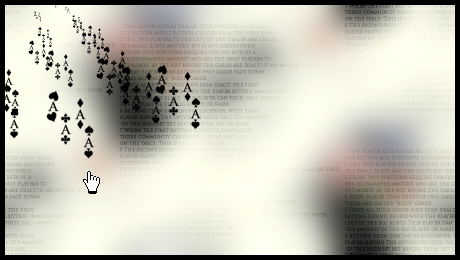
- Poner en el primer plano el color ROJO #ab2f18
Y estampar el pincel como se ve aquí abajo:
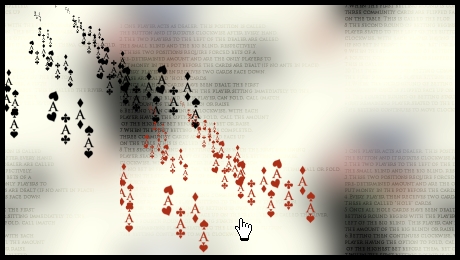
- Cambiar ahora el color del primer plano al VERDE #0f692d
Y de nuevo el pincel en la misma capa:
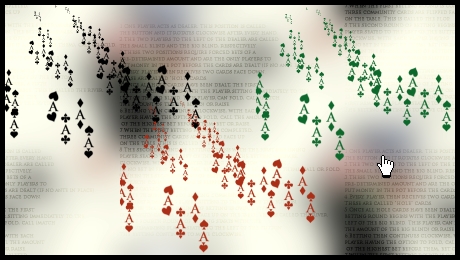
- Efectos - Efectos 3D - sombra:
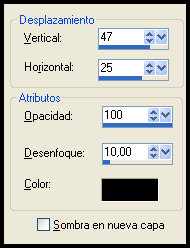
- Activar la Paleta de capas y cambiar el modo de mezcla a LUZ DÉBIL
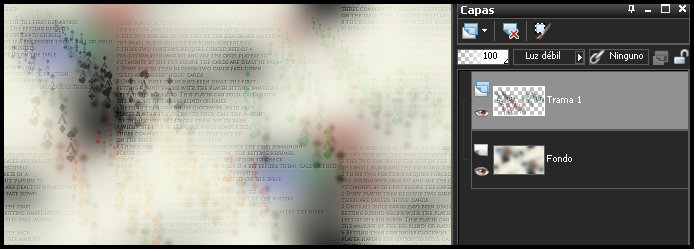
- Ventana - duplicar y minimizar (esto es para hacer el fondo)
- Seguimos trabajando con el trabajo activo !
Tenemos esto:
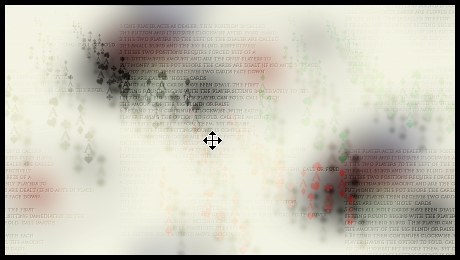
Activar la imagen que minimizamos antes:

- Imagen - cambiar el tamaño:
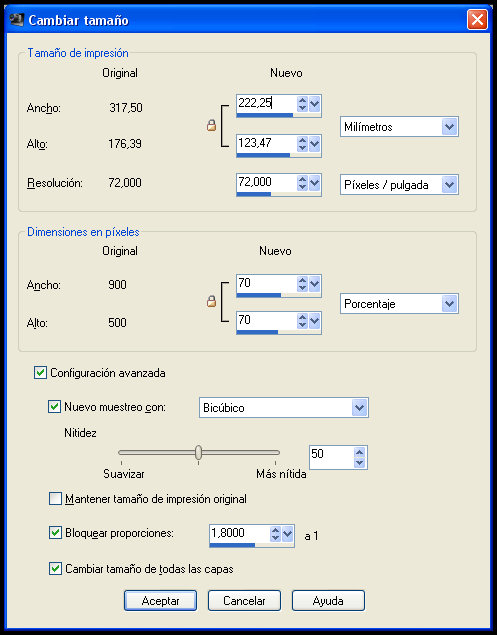
- Ajustar - nitidez - máscara de desenfoque:

- Efectos - complementos - Richard Rosenman - Solid
border:
color: negro
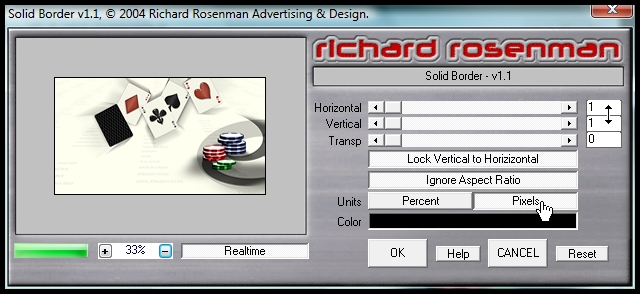
- Edición - Copiar
Edición - pegar como nueva capa en el trabajo
Esto es lo que tienes:

- Efectos - Efectos 3D - sombra:
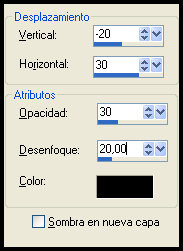
- Efectos - complementos - EC 5: Impact - Perspective shadow y elige mi preset en la tabla SETTINGS:
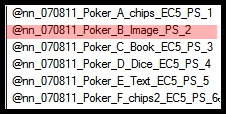
- Poner el color del primer plano otra vez en NEGRO
- Capas - nueva capa de trama
- Rellenar esta capa con NEGRO
- Capas - nueva capa de máscara - a partir de una imagen:
@nn_060811_mask_Poker_stripes_tdstudio.jpg

- Capas - fusionar - fusionar el grupo
- Bajar la opacidad hasta el 25% en la paleta de capas
- Ahora vamos a hacer el mazo de la baraja
- Activar el Archivo: bg_speelkaart.png
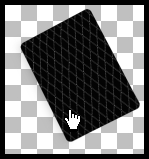
- Edición - Copiar
Edición - pegar como nueva capa en el trabajo
- Imagen - rotación libre:

- Activar la herramienta deformación, presiona la tecla D
 y elige mi preset:
@nn_140811_Poker_BookCards_tdstudio y elige mi preset:
@nn_140811_Poker_BookCards_tdstudio
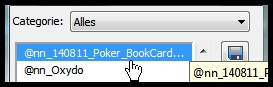
después de eso haga click en otra herramienta por ejemplo mover, para aplicar.
Nota: si la herramienta distorsión no está entre las herramientas, haga lo siguiente:
Ver - Personalizar - Todos los comandos, y buscar en la ventana Distorsión arrastrando la herramienta al borde del programa donde se encuentran todas las demás:
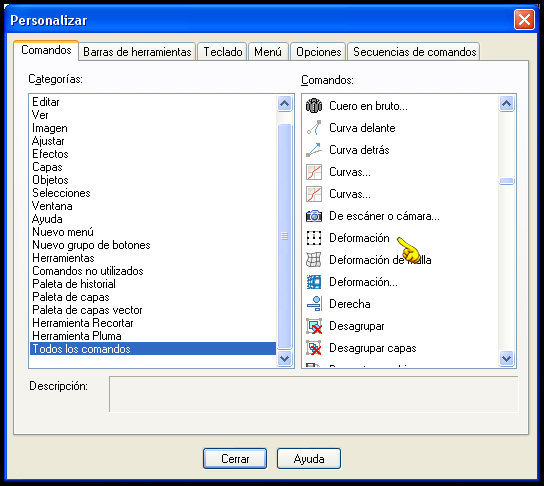
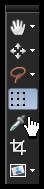
- Efectos - complementos - EC 5: Impact - Extrude y elige mi preset en la tabla Settings:
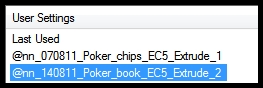
- Imagen - cambiar el tamaño:
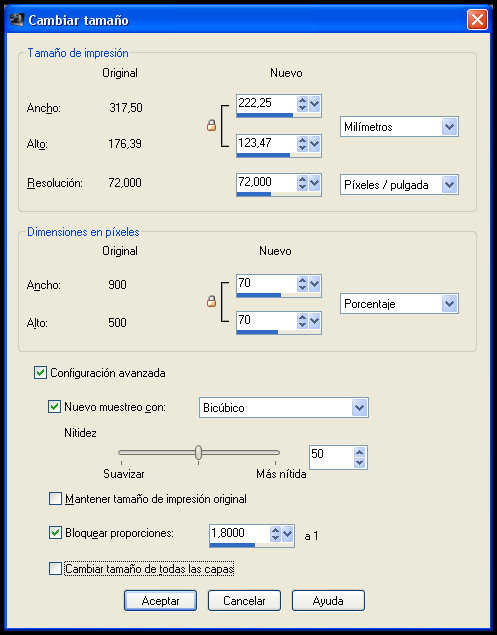
- Ajustar - nitidez - máscara de desenfoque:

- Desplazar un poco el mazo hacia la izquierda:

- Efectos - complementos - EC 5: Impact - Persp. Shadow y elige mi preset en la tabla SETTINGS:
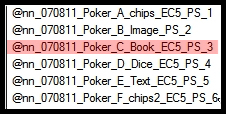
- Activar ahora el archivo:
@nn_140811_Poker_2_dice_tdstudio.pspimage
Edición -
Copiar
Edición - pegar como nueva capa en el trabajo y colocar (como ves aquí abajo):

- Efectos - complementos - EC 5: Impact - Persp. Shadow y elige mi preset en la tabla SETTINGS:
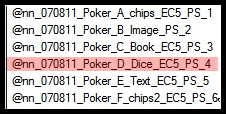
- Activar el Archivo:
@nn_060811_poker_text_schoppen_tdstudio.pspimage
Edición -
Copiar
Edición - pegar como nueva capa en el trabajo y desplazar:

- Efectos - complementos - EC 5: Impact - Persp. Shadow y elige mi preset en la tabla SETTINGS:
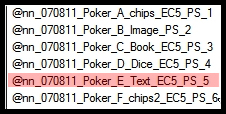
- Activar je geminimaliseerde Chips:

Edición - Copiar
Edición - pegar como nueva capa en el trabajo
- Imagen - espejo
- con la herramienta mover, colocar en la esquina inferior derecha:

- Efectos - complementos - EC 5: Impact - Persp. Shadow y elige mi preset en la tabla SETTINGS:
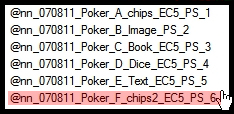
- Abrir o Activar (si sigue abierto en tu PSP) una de estas cartas:
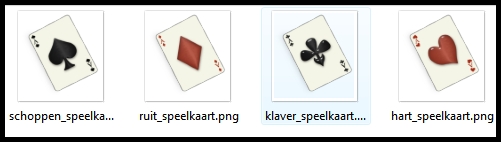
Edición - Copiar
Edición - pegar como nueva capa en el trabajo y desplazar como se ve, eventualmente espejo
(Imagen-espejo)

- Efectos - Efectos 3D - sombra:
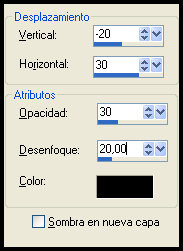
- Activar ahora el Archivo:
@nn_140811_Poker_HighCard_RoyalStraightFlush_tdstudio.pspimage
Edición
- Copiar
Edición - pegar como nueva capa en el trabajo
y de nuevo desplazar:

- Capas - fusionar - fusionar todo
- Efectos - Efectos 3D - Botón:
color: NEGRO
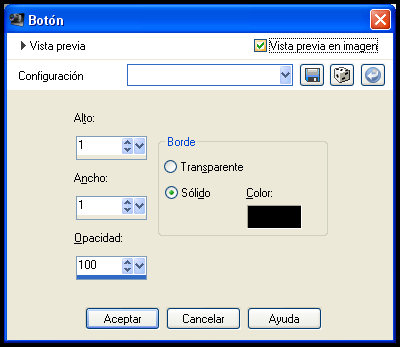
- Activar ahora la Imagen minimizada para el fondo (te acuerdas?):
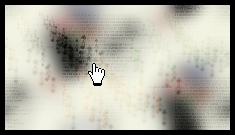
- Capas - fusionar - fusionar todo
- Efectos - Efectos de la imagen - Mosaico integrado:

- Así pues, hemos acabado, puede guardarlo como archivo JPG. Espero que hayan disfrutado de esta lección.
Recordar a los traductores/tubers. Gracias a
la gente detrás de la escena :-)
Saludos
Ann
Para dejarme un mensaje libro de visitas preguntas sobre ésta lección. (me gustaría que pusieras el nombre de la lección) |