- Preparación
En el primer plano el color = negro, en el plano de fondo el color = blanco roto #fffff0
If you are not very familiar with the program yet, please make
this lesson using my colors. If you are more
experienced you may try to use different colors
Paleta de materiales:

Estas dimensiones son necesarias. Por favor Cambia el tamaño de tu imagen si es necesario

Haz visible la barra de herramientas secuencia de comandos.
Ver- barras de herramientas- Secuencia de comandos marcado:
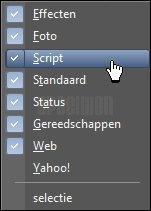
- Archivo- Nueva imagen: 500X500px
Color: #fffff0
- Capas - Nueva capa de trama
- Selecciones – cargar/guardar selección – cargar selección de disco y selecciona: @nn_060409_Selectie001_Moyra_tdstudio
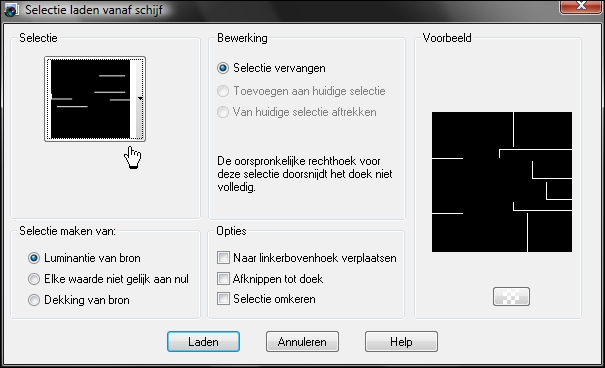
- Haz zoom y rellena la selección con negro
Modo de ajuste= nada:

- Selecciones – cargar/guardar selección – cargar selección de disco y selecciona: @nn_060409_Selectie002_Moyra_tdstudio
- Rellenar con negro
- Selecciones - Anular la selección
Este es el resultado:
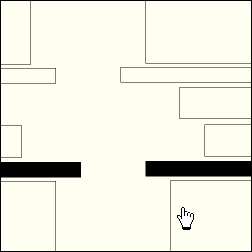
- Activar la imagen : moyra.jpg
Dos veces mayus + D, cierra la imagen original , minimiza 1 de las 2 copias y procede con la otra
- Efectos - Complementos AAA-frames - Foto frame con los valores siguientes:
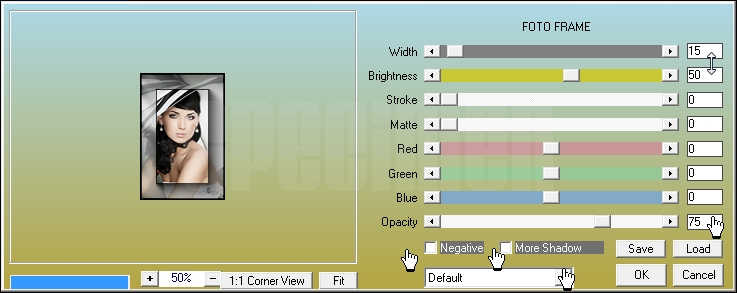
- Activar la secuencia de comandos y elige el script @nn_070409_randen_Moyra_tdstudio
Click en la pequeña flecha azul y deja que el script se ejecute para hacer el trabajo por ti. Click OK cuando pregunte.

Este es el resultado:

- Este marco : Edición - Copiar
Activar tu área de trabajo de 500px, Edición - Pegar como nueva capa
- Efectos - Efectos 3D - Sombra:
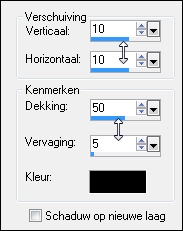
- Imagen – Agregar bordes:
Color: negro
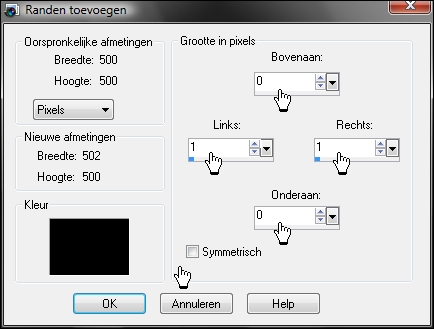
- Agregar bordes – cambia los valores y el color:
color: #fffff0
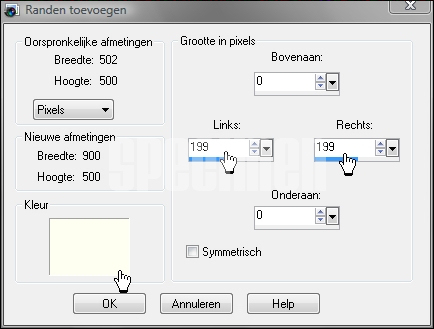
Este es el resultado:

- Capas - Nueva capa de trama
- Rellenar con el color blanco roto #fffff0 (click con el botón derecho del ratón para rellenar con el color del plano de fondo)
- Efectos - Complementos - Simple - Quarter corner con los valores siguientes:
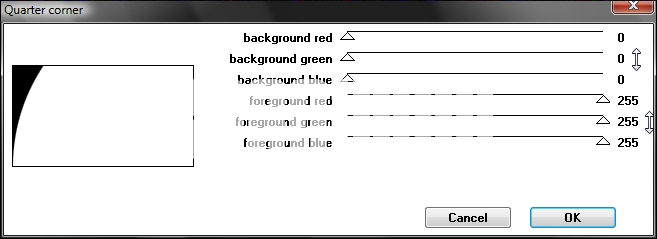
- Efectos - Complementos - Transparency - Eliminate White
Este es el resultado::

Haz exactamente lo que sigue, no sigas tu propio camino!.
- Eliminaremos primero los píxeles claros no deseados
Click mayus + g para Corrección gamma
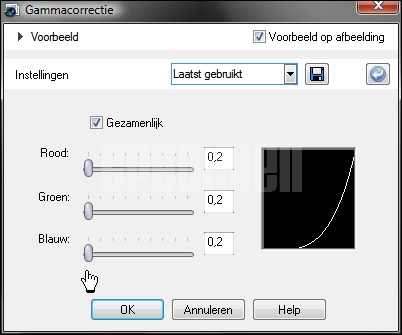
Haga esto tres veces(Te diré más tarde porqué)
- Imagen - Espejo
- Imagen - Voltear
- Efectos – Efectos de la imagen – Desplazamiento:
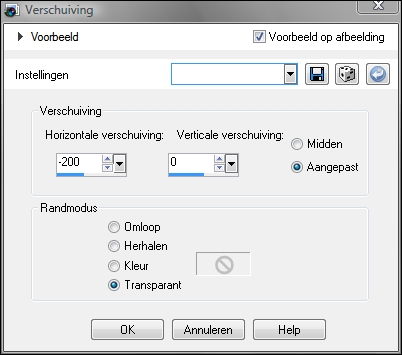
- Capas - Duplicar
- Imagen - Espejo
- Imagen - Voltear
- Efectos - Efectos de la imagen - Desplazamiento - cambia las medidas:

Este es el resultado:

Vamos a usar Corrección gamma para evitar tener píxeles pálidos aquí:
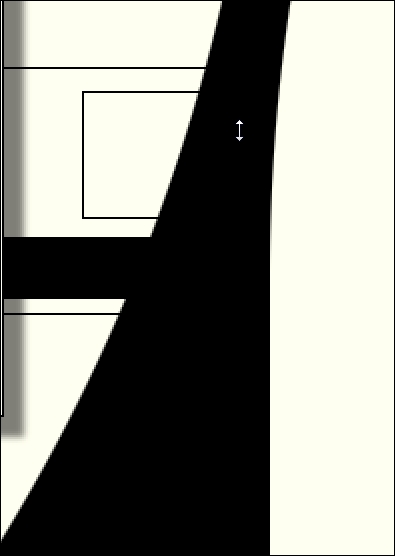
- Capas - Fusionar – Fusionar hacia abajo
Tu paleta de capas se ve así:

- Activar la varita mágica (Modo = Agregar):

click en la parte izquierda

- Capas - Nueva capa de trama !!!!!!!!!!!!!!!!!!!!!!!!
- Selecciones - Modificar- Expandir: 10 px
- Rellenar la selección con el color blanco roto #fffff0
- Selecciones – Anular la selección
- Efectos - Complementos - AP01 Innovations - Lines Silverlining:
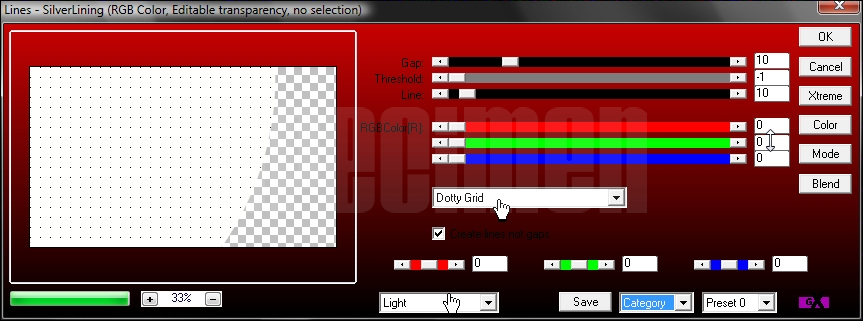
- Activar la paleta de capas y bajar la Opacidad al 30%
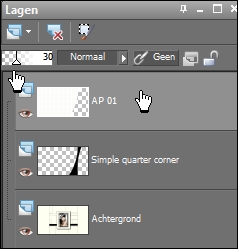
- Capas - Organizar – Bajar
- Activar la capa de arriba del todo !!!!!!!!!
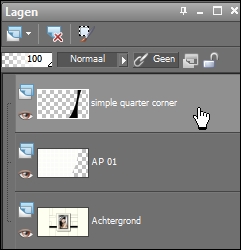
- Capas - Duplicar
- Imagen - Voltear
- Efectos - Efectos de la imagen - Desplazamiento con los valores siguientes:
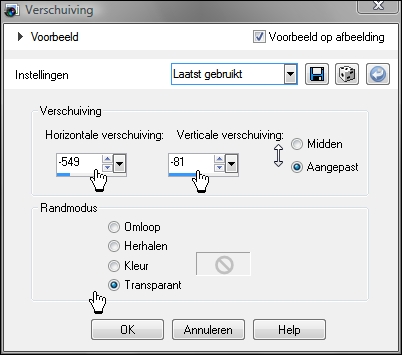
- Capas - Fusionar - Fusionar hacia abajo
Este es el resultado:
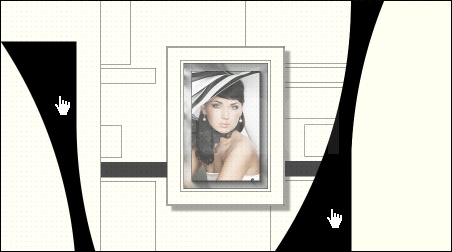
- Efectos - Efectos 3D - Sombra:

- Activar la herramienta pincel y selecciona mi pincel @nn_080409_brush_Moyra_001_tdstudio
Atención: Opacidad: 60

- Capas - Nueva capa de trama
- Estampar el pincel usando el color negro. Haga esto en tres lugares diferentes (ver captura), cada vez en una nueva capa
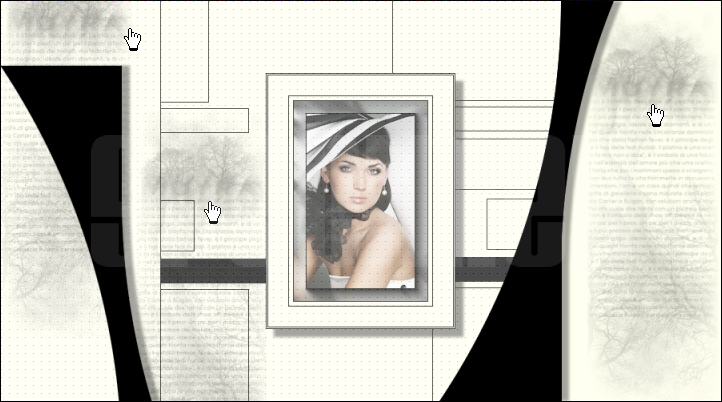
- Activar la imagen minimizada:

- Imagen - Espejo
- Imagen – Cambiar el tamaño con esta configuración:
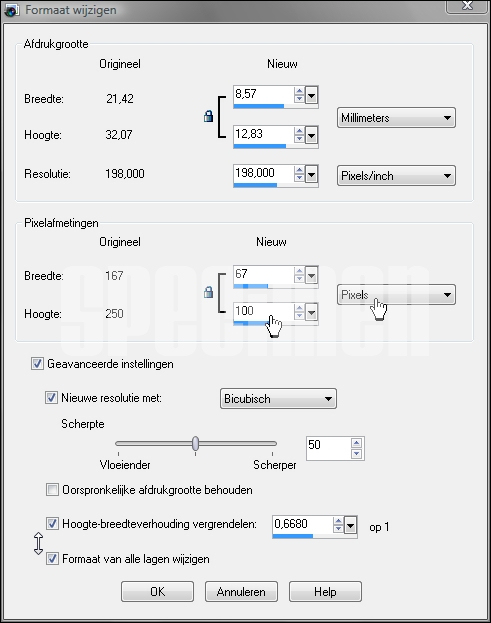
- Efectos - Complementos - AAA frames - Foto frame pero cambia el valor de WIDTH
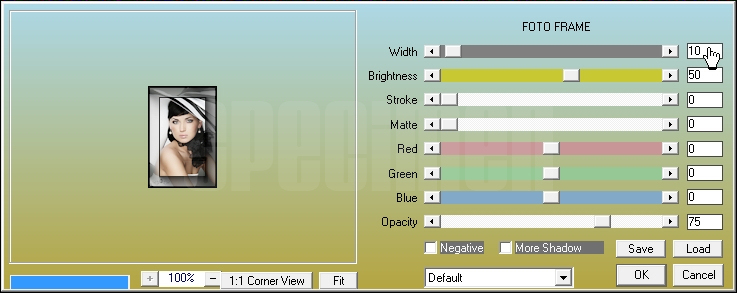
- Usa el script otra vez :

Click OK cuando pregunte
- En este pequeño marco : Edición - Copiar
- Activar tu área de trabajo
- Capas - Nueva capa de trama !!!!!!!!!!!!!!!!!!!!!!!!!!!!!!!!!!!
- Selecciones – cargar/guardar selección – cargar selección de disco y selecciona: @nn_060409_Selectie003_Moyra_tdstudio
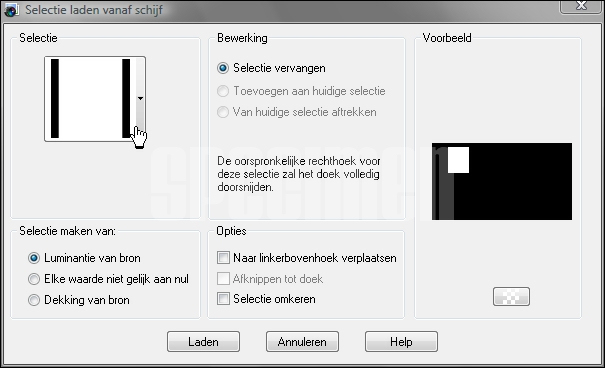
- Edición - Pegar en la selección
- Otra vez: Selecciones – cargar/guardar selección – cargar selección de disco y selecciona :@nn_060409_Selectie004_Moyra_tdstudio
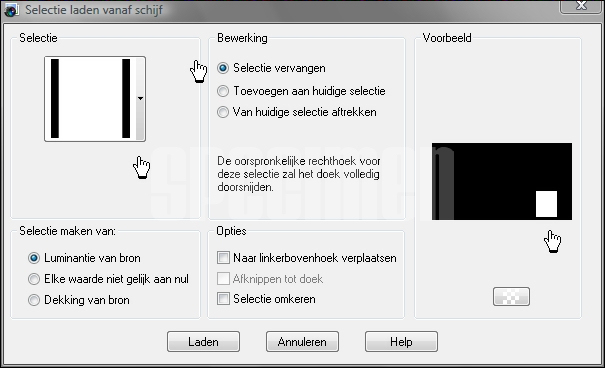
- Otra vez Edición - Pegar en la selección
- Selecciones – Anular la selección
Este es el resultado:

- Efectos - Efectos 3D - Sombra ver la configuración:

- Capas - Nueva capa de trama
- Activar la herramienta pincel(Opacidad 100) @nn_080409_brush_Moyra_002_tdstudio

Coloca el pincel con cuidado, tiene que haber 1 px de espacio entre el pincel y el marco
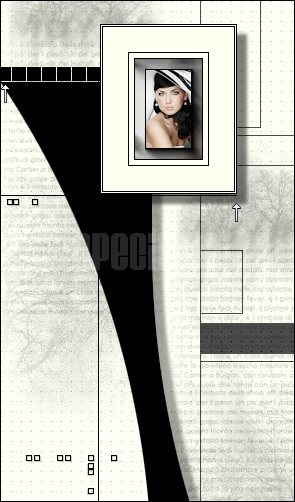 
- Capas - Duplicar
- Imagen - Espejo
- Imagen - Voltear
- Mueve el pincel ver captura:
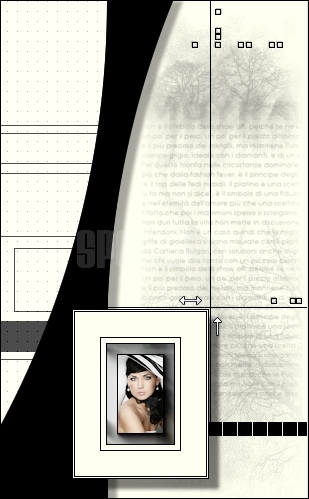
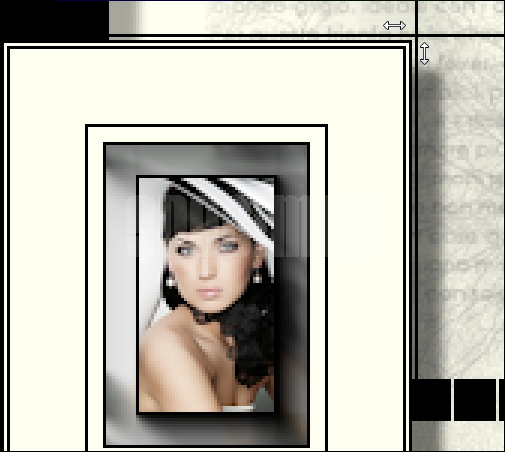
- Activar el tube esquinero @nn_070409_corner_Moyra_tdstudio.pspimage
Edición- Copiar
Activar tu área de trabajo, Edición - Pegar como nueva capa y ponlo en este sitio
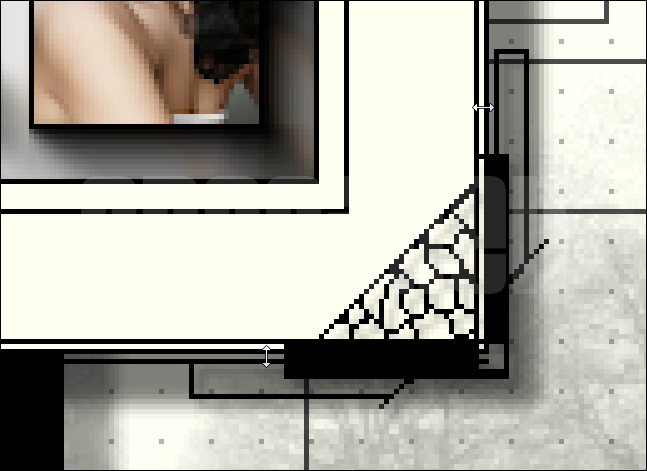
- Capas - Duplicar y mueve hacia el pequeño marco
Pon atención, 1 px entre el esquinero y el marco.
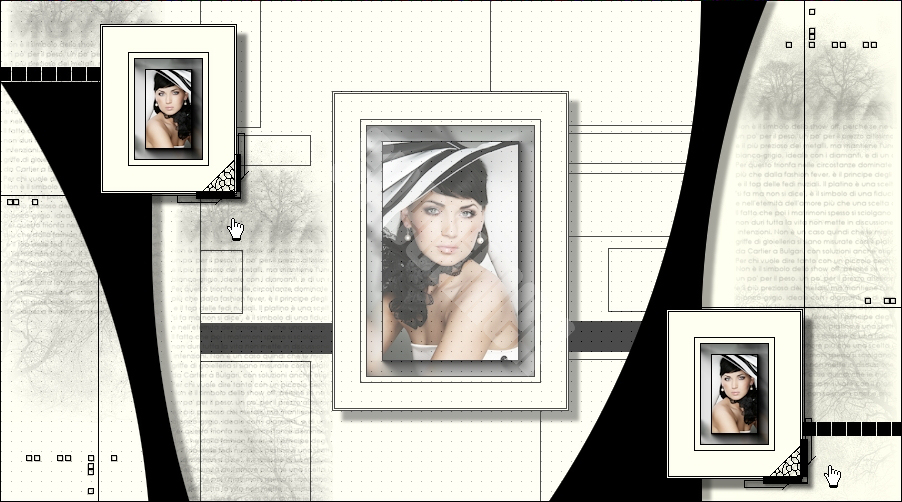
- Activar el tube @nn_070409_chainglass_Moyra_tdstudio.pspimage
Edición- Copiar
Edición- Pegar como nueva capa en tu área de trabajo y mueve hasta este sitio:
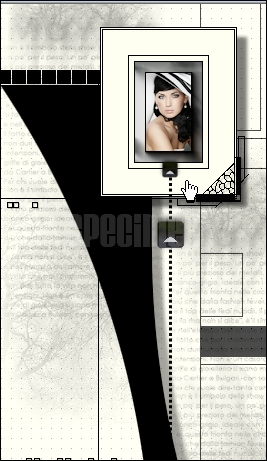
- Capas - Duplicar
- Imagen - Espejo / imagen – Voltear – no moverlo:
- Activar el tube @nn_070409_chain_cirkels_Moyra_tdstudio.pspimage
Edición- Copiar
Edición- Pegar como nueva capa en tu área de trabajo y ponlo en este sitio
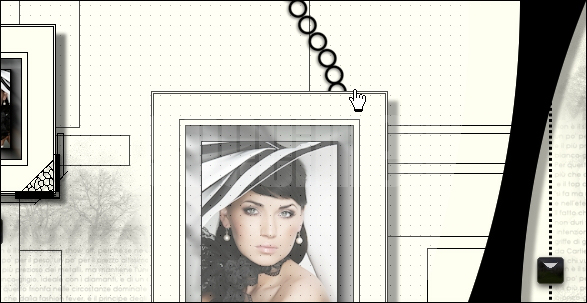
- Activar el tube de texto(Luz Debil) @nn_070409_tekst_SoftLight_Moyra_tdstudio.pspimage
Edición- Copiar, Edición - Pegar como nueva capa (no es necesario moverlo)
- Paleta de capas: Opacidad 100, Modo de mezcla Luz Debil
- Capas - Fusionar - Fusionar todo
- Efectos - Complementos - Richard Rosenman - Solid border:
color: negro
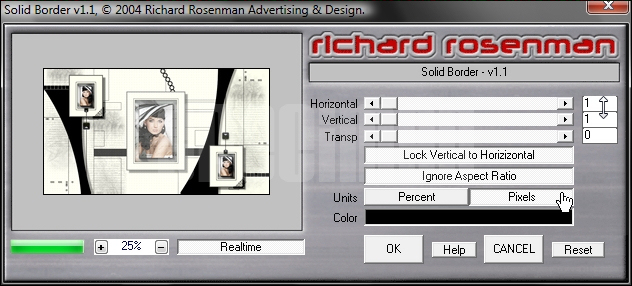
- Exportar como archivo jpg
Ejemplo de Bhyma
|