02
Ver - Reglas
Capas - Nueva capa de trama
Activar la herramienta Pincel (B) y seleccionar
"@nn_221014_brush_Dagna_001_tdstudio"
desde el menu desplegable. Tamaño: 900

Estampar el pincel una vez con el color del primer plano
Horizontal: 450
Vertical: 250 como ésto:
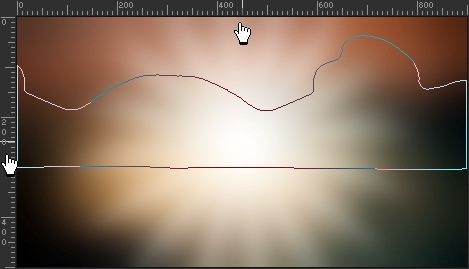
Paleta de capas:
Cambiar el Modo de mezcla de esta capa a Superposición
Ver - Reglas-
Desmarque reglas
03
Capas - Duplicar
Imagen - Espejo -
Espejo Vertical
Paleta de capas: Bajar la Opacidad al 75%
(Modo de mezcla permanece en Superposición)
Resultado:
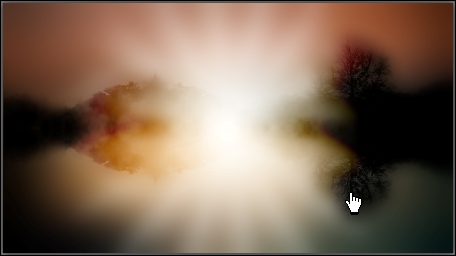
04
Capas - Nueva capa de trama
Herramienta Selección (S) -
Selección personalizada

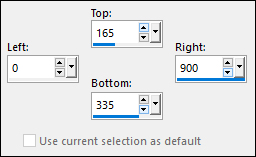
Efectos - Complementos -
Alien Skin - Eye
Candy 5 - Nature -
Smoke - Preset
"@nn_221014_Dagna_tdstudio.f1s"
Si el Preset no te funciona, usa esta configuración en la tabla Basic:
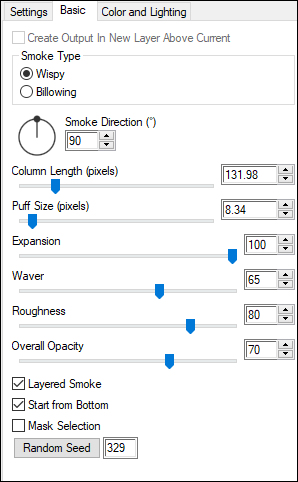
Selecciones - Anular la selección
05
Ajustar - Desenfocar -
Desenfoque Gausiano -
Radio: 6
Resultado:
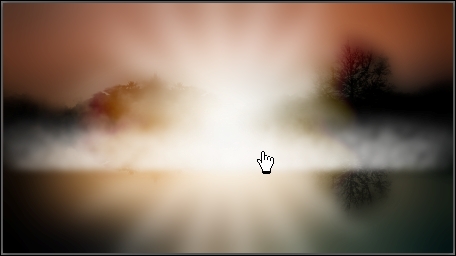
Paleta de capas: Bajar la Opacidad de esta capa al 80%
Capas - Duplicar
Imagen - Espejo -
Espejo Vertical
Bajar un poc como ésto:
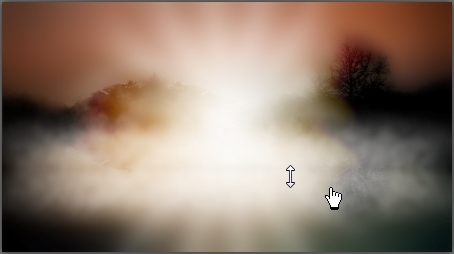
Paleta de capas: Bajar la Opacidad de esta capa al 40%
Capas - Fusionar -
Fusionar todo
06
Capas - Duplicar
Efectos - Complementos -
Filters Unlimited
2.0 - Special
Efects 2 - Border
White Fade 1:
Fade: 25
Invert marcado
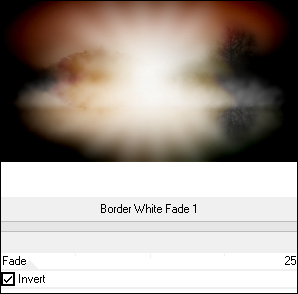
Paleta de capas:
Bajar la Opacidad de esta capa al 35%
Capas - Duplicar
Efectos - Complementos -
Simple - Blintz
Resultado:
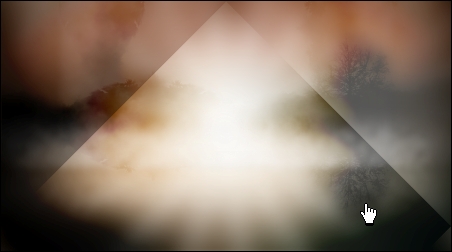
07
Capas - Cargar/Guardar
Máscara de disco -
"2020"
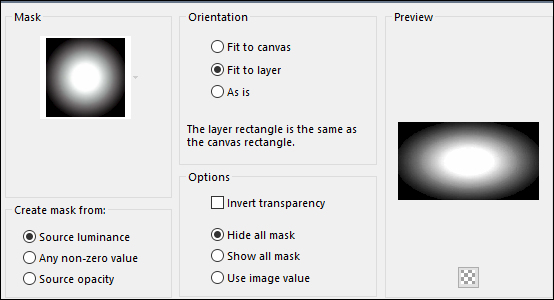
Capas - Fusionar -
Fusionar el grupo
Capas - Duplicar
08
Efectos - Complementos -
Filters Unlimited -
Special Efects 1 -
Shiver
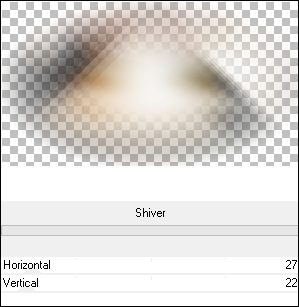
Imagen - Cambiar el tamaño al - 75%
- sin marcar Cambiar el tamaño a todas las capas.
Resultado hasta ahora:
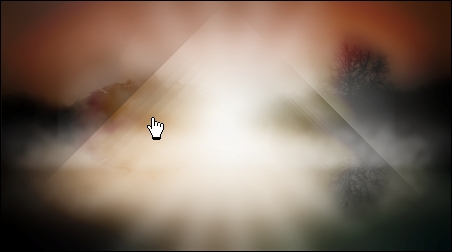
09
Selecciones -
Cargar/Guardar - Cargar selección de disco
-
"@nn_231014_selectie_001_Dagna_tdstudio"
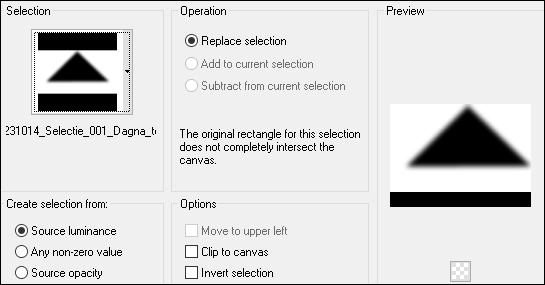
Presiona la tecla Supr de tu teclado
Selecciones - Anular la selección
Ajustar - Nitidez -
Enfoque de paso alto
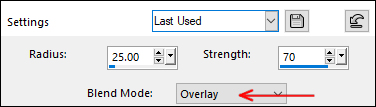
10
Ver - Reglas
Capas - Nueva capa de trama
Activar la herramienta Pincel (B) - Seleccionar
"@nn_221014-brush_Dagna_002_tstudio"
desde el menu desplegable - Tamaño: 670

Estampar una vez con el color del plano de fondo
 al 450
al 450
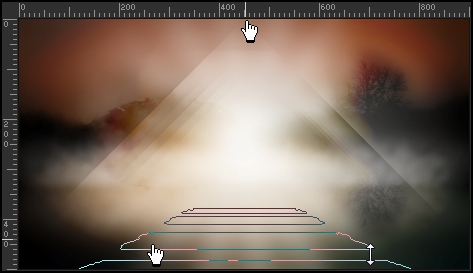
11
Capas - Nueva capa de trama
Activar la herramienta Pincel (B) - Seleccionar
"@nn_221014-brush_Dagna_003_tstudio"
desde el menu desplegable - Tamaño: 666

Estampar una vez con el color del plano de fondo
 como aquí:
como aquí:
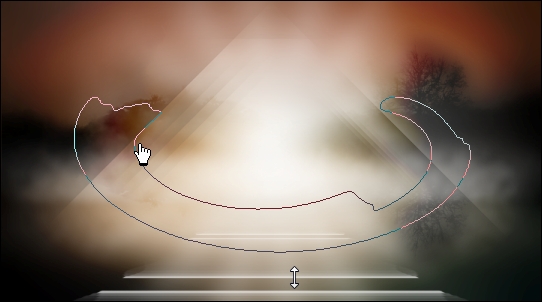
12
Capas - Nueva capa de trama
Activar la herramienta Pincel (B) - Seleccionar
"@nn_221014-brush_Dagna_004_tstudio"
desde el menu desplegable - Tamaño:
297

Estampar una vez en tu trabajo con el color del plano de fondo

Capas - Duplicar (dos veces)
Organizar las tres
Capas como aquís:
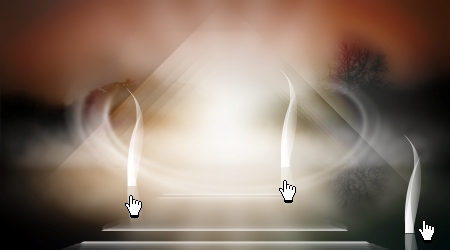
13
Capas - Nueva capa de trama
Activar la herramienta Pincel (B) - Seleccionar
"@nn_221014-brush_Dagna_005_tstudio"
desde el menu desplegable - Tamaño: 297

Estampar una vez en tu trabajo con el color del plano de fondo

Capas - Duplicar
Organizar estas dos capas como ves aquí:
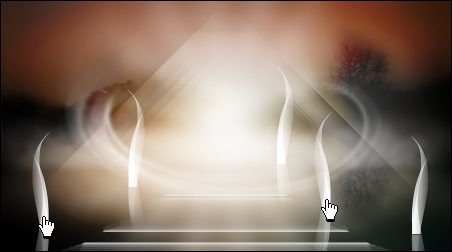
14
Capas - Nueva capa de trama
Activar la herramienta Pincel (B) - Selecciona
"@nn_221014-brush_Dagna_006_tstudio"
desde el menu desplegable - Tamaño: 900

Estampar una vez en tu trabajo con el color del plano de fondo

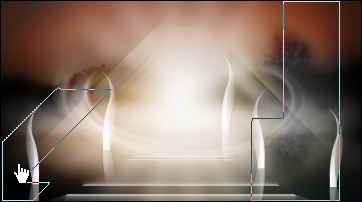
Paleta de capas: Bajar la Opacidad de este capa hasta el 70%
15
Capas - Nueva capa de trama
Activar la herramienta Pincel (B) - Selecciona
"@nn_221014-brush_Dagna_007_tstudio"
desde el menu desplegable - Size: 347

Estampar una vez con el color del plano de fondo
 en la parte derecha del trabajo, como ésto:
en la parte derecha del trabajo, como ésto:
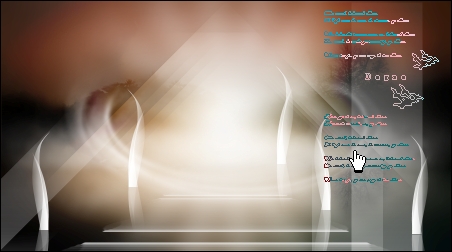
16
Capas - Nueva capa de trama
Activar la herramienta Pincel (B) - Selecciona
"@nn_221014-brush_Dagna_008_tstudio"
desde el menu desplegable - Tamaño: 537

Estampar una vez con el color del plano de fondo
 como éste:
como éste:

Tu trabajo se ve como éste ahora:
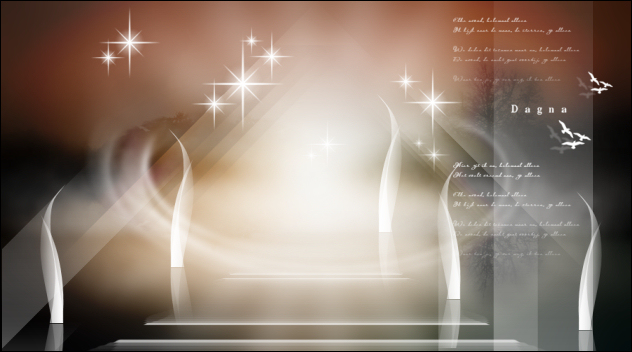
17
Maximizar
"@nn_241014_takken_agna_tdstudio"
de la bandeja
Edición - Copiar
En su imagen de trabajo:
Edición - Pegar - Pegar como nueva capa
Mover hacia la izquierda como éste:

Capas - Duplicar
Imagen - Espejo -
Espejo Horizontal
Mover ligeramente hacia abajo y hacia la derecha como éste:

18
Maximizar
"@nn_241014_flamingo_dagna_tdstudio"
de la bandeja
Edición - Copiar
En su imagen de trabajo:
Edición - Pegar - Pegar como nueva capa
Bajar en el centro de tu trabajo, como aquí:
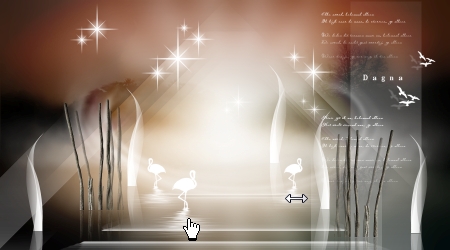
19
Maximizar"Alies
1VR736-woman-05112013_small" de la bandeja
Edición - Copiar
En su imagen de trabajo:
Edición - Pegar - Pegar como nueva capa
Mover hacia arriba en tu trabajo, como ves aquí:

Capas - Duplicar
Ajustar - Desenfocar -
Desenfoque Gausiano -
Radio: 12
Capas - Organizar -
Bajar
Paleta de capas: Click
en la capa de arriba del todo
Capas - Fusionar -
Fusionar hacia abajo
20
Efectos - Complementos -
Alien Skin - Eye
Candy 5 - Impact -
Perspective Shadow -
Preset -
"@nn_24102014_Dagna_EC5_PS
_001.f1s
Si el Preset no te funciona, utiliza esta configuración en la tabla Basic:
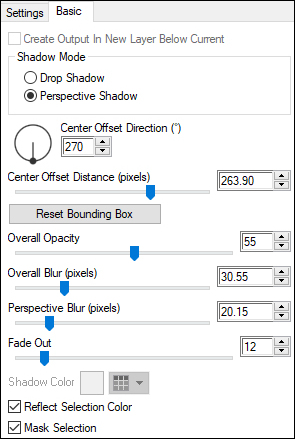
Capas - Fusionar -
Fusionar todo
21
Imagen - Marco de imagen - Selecciona
"@nn_24102014_Dagna_tdstudio"
desde el menu desplegable
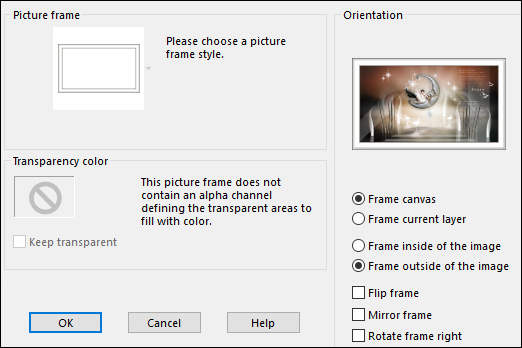
22