::: Update: 16 Septiembre, 2017 12:38 :::
Esta lección ha sido escrita por Ann el 11 de abrirl del 2008, en la versión Neerlandesa del programa PSP X2 (probado con XP y Vista)
Copyright©2008
El Script para el Outlook Expres puedes bajarlo Aqui y puedes verlo Aqui
Este Script ha sido creado por Annemarie y puedes visitar su sitio Aqui. Gracias por este precioso Script.
..::.. Tamaño 84 pasos ..::..
Materiales:
- 1 Imagen, IMAGE_SAFIERA.jpg, Abrir con el programa PSP.
- Archivos de imagen psp. @nn_110408_Safiera_1, También hay unos archivos para colorear si estás usando otros colores en el tutorial, son estos:@nn_110408_Safiera_colorize_1.
- 3 Pinceles: @nn_110408_brush_0210_tdstudio, @nn_110408_brush_0212_tdstudio, @nn_110408_brush_0215_tdstudio. Puedes importarlos con el programa o bien guardarlos en la carpeta de pinceles:C:\Users\Nombre\Documents\Mis archivos PSP\Pinceles.
- Hay un archivo de imagen para usar en el caso de que el programa PSP sea una versión anterior que no admite pinceles mayores de 500 px, @nn_110408_Safiera_letters_COLORIZE, puedes usarlo en ese caso.
- 1 Selección : @nn_Safiera_sel_001_110408_tdstudio.PspSelection, para guardar en la carpeta . C:\Users\Nombre\Documents\Mis archivos PSP\Selecciones.
- 1 Fuente : DreamScar, para abrir y minimizar, o bien instalar en la carpeta de fuentes. C:\Windows\Fonts.
- 1 Marco de imagen, @nn_Safiera_Frame_110408_tdstudio.pspframe, para guardar en la carpeta de marcos: C:\Users\Nombre\Documents\Mis archivos PSP\Marcos de imagen.
- Presets para el Filtro Eye Candy 5 impact, Perspective shadow, "@nn_Safiera_EC5_PS_03.f1s" "@nn_Safiera_EC5_PS_01.f1s" "@nn_Safiera_EC5_PS_02.f1s", que se guardan en la carpeta de Setings del Filtro. ------- ››C:\Alien Skin\Eye Candy 5 Impact\Settings\Shadow
- Y el preset @nn_Safiera_flood.q8r, para el Flood, que se abre desde el filtro, puedes guardarla donde prefieras.
Filtros:
- Alien Skin Eye Candy 5: Impact - aqui
- VanDerLee - Unplugged X - aqui
- MuRa's Seamless - shift at Wave - aqui
- MuRa's Meister - Copies - aqui
- Perspective Tiling - aqui
- Graphics Plus - aqui
- Flaming Pear - Flood - aqui
- Bordermania - aqui
- Richard Rosenman - solid border - aqui
- TD-studio - HS [[001 Emo]] - aqui
Instalar los Filtros.
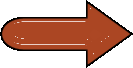 Puedes usar esta flecha para señalar
Puedes usar esta flecha para señalar
Preparación
En la paleta de materiales, poner en el primer plano el color #8f7f75 ![]() y en el plano de fondo el color #484c4f
y en el plano de fondo el color #484c4f ![]() , si vas a utilizar otros colores busca unos que no sean demasiado brillantes ni contrasten mucho.
, si vas a utilizar otros colores busca unos que no sean demasiado brillantes ni contrasten mucho.
Formar un gradiente Reflejos con esta configuración:
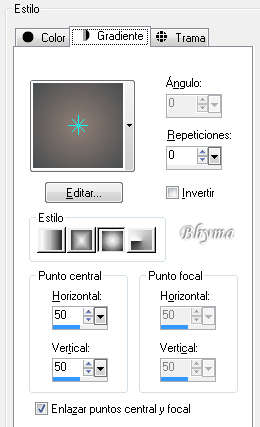
La paleta de materiales debe de estar asi para empezar la lección:

Si quieres usar otra imagen, debe de tener exactamente estas medidas:
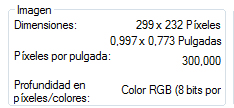
|
La lección
- Abrir la imagen:IMAGE_SAFIERA.jpg
- Ventana - Duplicar, y cerrar el original, trabajaremos con la copia.
- Imagen - marco de imagen, busca el marco: @nn_Safiera_Frame_110408_tdstudio.pspframe. Colorea el marco si trabajas con otros colores.
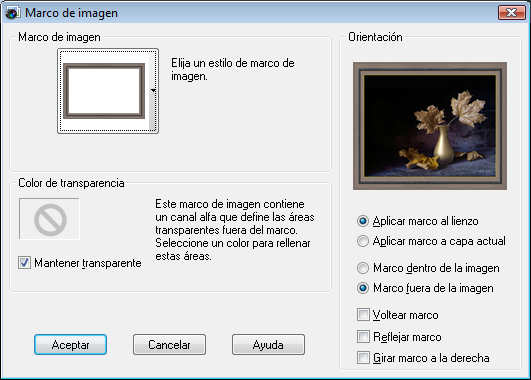
- Edición - Copiado especial - Copiar fusionada.
- Archivo - Nuevo - con estos valores:
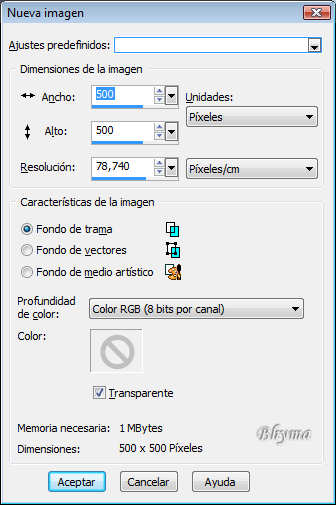
- Rellenar con el gradiente

- Efectos - Complementos - Mura's Seamless - Shift at wave con estos valores:
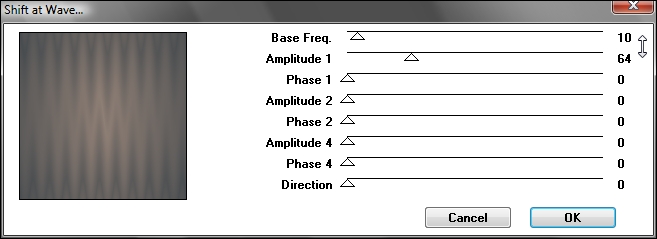
Esto es lo que tienes:
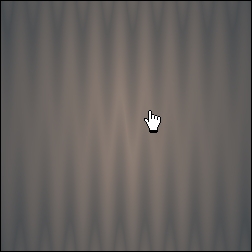
- Activar la herramienta de texto y configurar con estos valores:
( ATENCION al
crear como : VECTOR )

Escribe SAFIERA en MAYUSCULAS!!!!!!
- Objetos - Alinear - Centrar en el lienzo.
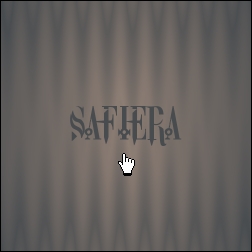
- Capas - convertir en capa de trama.
- Efectos - Complementos - Mura's Meister - Copies con estos valores:
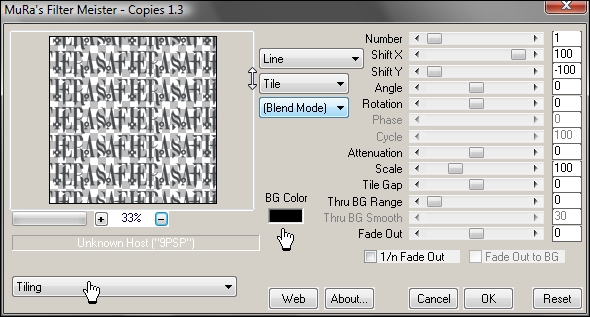
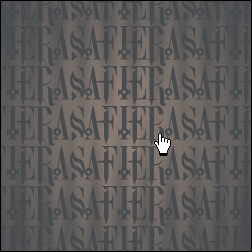
- Activar la paleta de capas, Bajar la opacidad de esta capa a 10 y cambiar el modo de mezcla a Superposición.( si trabajas con otros colores juega con el modo de mezcla y la opacidad de acuerdo al resultado.)
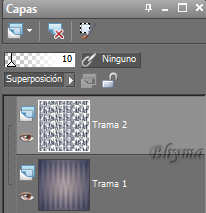
- Ventana - Duplicar y minimizar para hacer con esta imagen más tarde el fondo, seguimos trabajando con el original.
- Edición - Pegar como nueva capa, la imagen copiada permanece en la memoria del pc.
- Efectos - Complementos - Eye Candy 5 Impact - Perspective Shadow, y busca el preset @nn_Safiera_EC5_PS_01.f1s para usar esta configuración.

- Capas - Fusionar - Fusionar todo.
- Activar la herramienta seleccionar área, Tipo de selección : Octágono.
Empieza a trazar la selección en la esquina superior izquierda y termina en la esquina inferior derecha.
Aqui puedes ver la selección ya trazada.

- Selecciones - Modificar - Fundido 50
- Selecciónes - Invertir.

- Selecciones - Convertir la selección en capa.
- Selecciones - Anular la selección.
- Activar la paleta de capas y cambiar el modo de mezcla de esta capa a Superposición. Una vez más, basta con buscar cómo queda más bonito si estás usando otros colores.
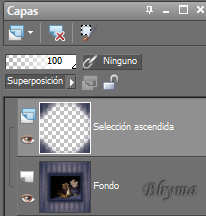
Debes de tener esto:

- Capas - Fusionar - Fusionar todo.
- Efectos - Complementos - bordermania - Frame#2, con estos valores:
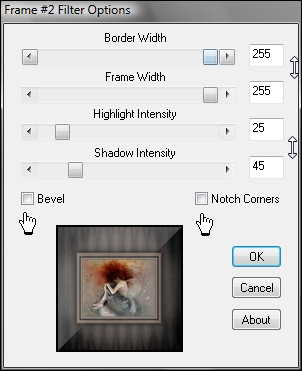
Debes de tener esto ahora:

- Imagen - Cambiar tamaño - al 85%:
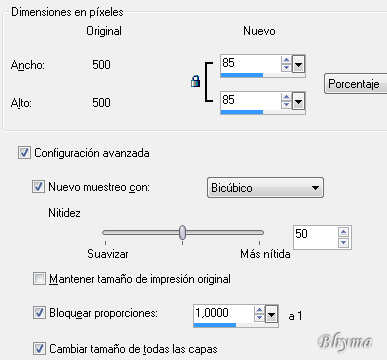
- Ajustar - Nitidez - Máscara de enfoque

- Copiar esta imagen!!!!!!!!!
- Archivo - Nuevo , con estas medidas:
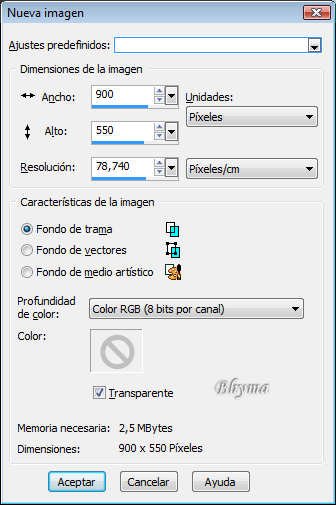
- Rellenar con el gradiente

- Efectos - Complementos - Mura's Seamless - Shift at wave , pero ahora con estos valores:
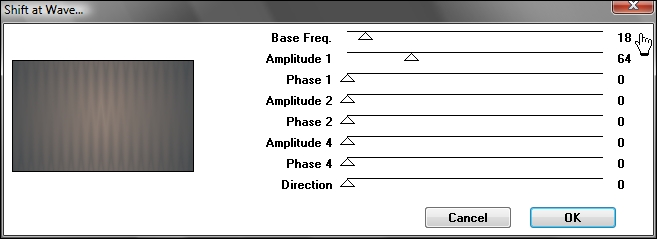
- Activar la Herramienta Seleccionar área, Tipo de Selección - Octágono:

Empieza a trazar la selección desde la esquina superior izquierda hasta la esquina inferior derecha, la selección ya extendida debe de quedar asi:
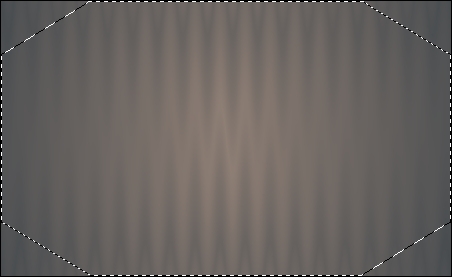
- Selecciones - Invertir.
- Selecciones - Convertir la selección en capa.
- Selecciones - Anular la selección.
- Activar la paleta de capas y cambiar el modo de mezcla de esta capa a Superposición, ( de nuevo jugar con el modo de mezcla si estás utilizando otros colores, que no contraste demasiado, baja la opacidad si ves que queda muy oscuro el borde.
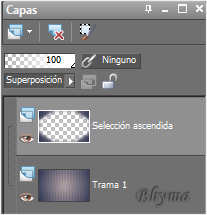
- Edición - Pegar como nueva capa.

- Efectos - Complementos - Eye Candy 5 Impact - Perspective Shadow, y busca mi preset @nn_Safiera_EC5_PS_01.f1s, en la pestaña Setings.
- Capas - Fusionar - Fusionar todo.
- Efectos - Complementos - Mura's Meister - Perspective Tiling, el color del plano de fondo debe de ser negro.
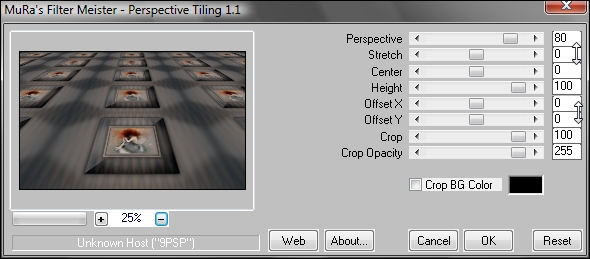
- Efectos - Complementos - VanDerLee Umpluged X , con los valores siguientes:
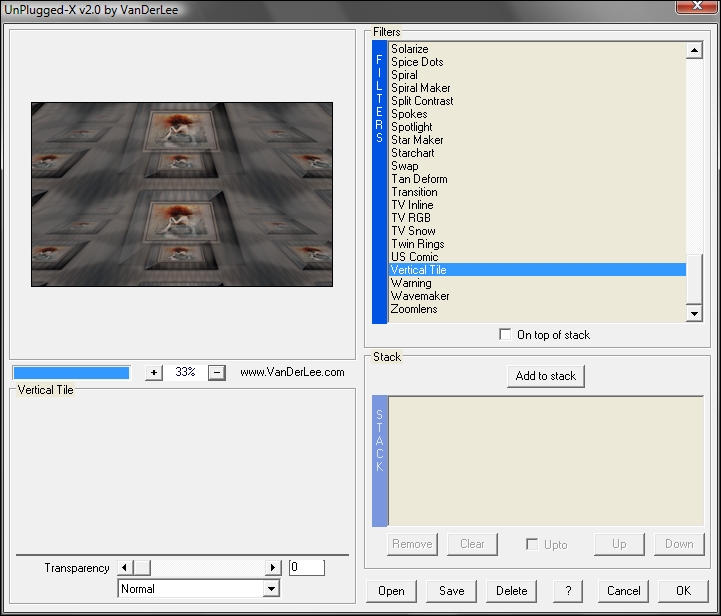
Debes de tener esto ahora:
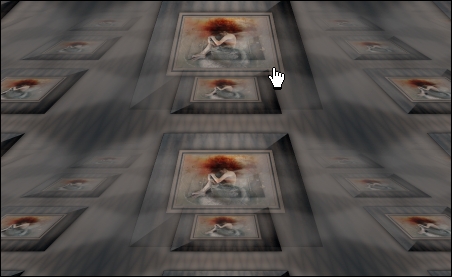
- Efectos - Complementos - Graphics Plus - Crosss Shadow, con estos valores:
Al utilizar colores más suaves reduce la intensidad
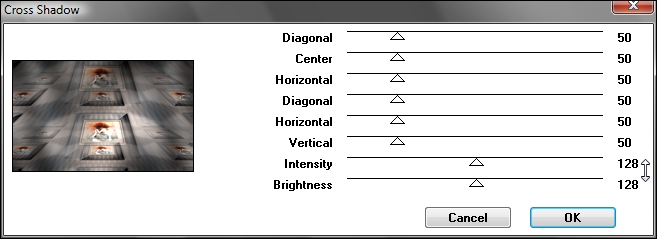
- Efectos - Complementos - Flaming Pear - Flood con el preset : @nn_Safiera_flood.q8r, hacer click en la pestaña para buscar el preset en la carpeta donde lo has guardado.
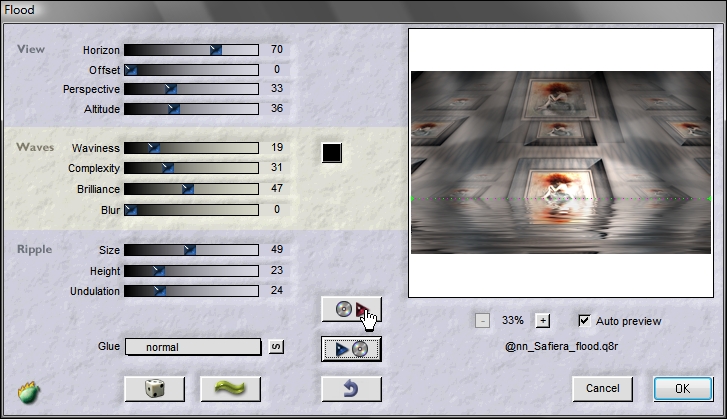
- Capas - Nueva capa de trama.
- Selecciones - Cargar/Guardar selección - Cargar selección de disco, Y busca la selección @nn_Safiera_sel_001_110408_tdstudio.PspSelection.
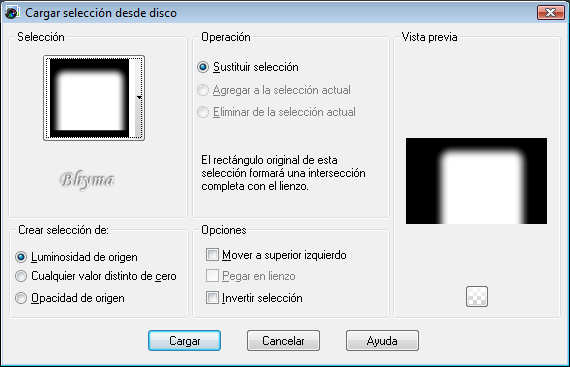
- Cambiar el color del primer plano a Blanco:
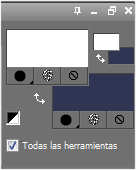
- Rellenar la selección con Blanco
- Selecciones - Anular la selección.
- Activar la paleta de capas y bajar la opacidad de esta capa a 40%.
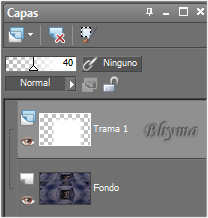
- Activar el archivo de imagen: @nn_110408_Safiera_1.pspimage , Edición - Copiar.
- Activar el área de trabajo.
- Edición - Pegar como nueva capa.
Si trabajas con otros colores utiliza el otro archivo: (@nn_110408_Safiera_colorize_1.pspimage) y colorea con los valores pertinentes.
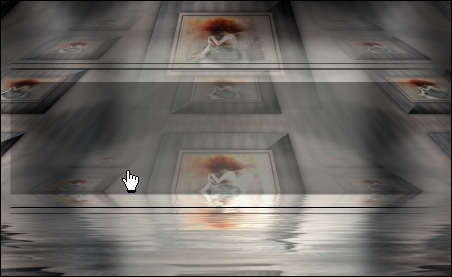
- Efectos de la imagen - Desplazamiento con las siguientes medidas
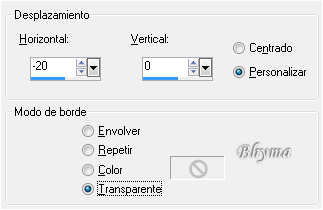
- Efectos 3D - Sombra con estos valores:

- Activar la imagen que hemos minimizado anteriormente.
Edición - Copiar

- Edición - Pegar como nueva capa.

- Efectos de la imagen - Desplazamiento con estas medidas:
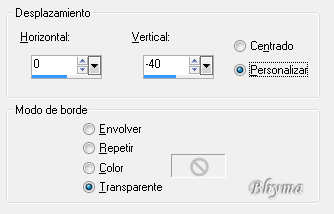
- Efectos - Complementos - Eye Candy 5 Impact - Perspective Shadow, y busca el preset @nn_Safiera_EC5_PS_02.f1s en la pestaña Setings.
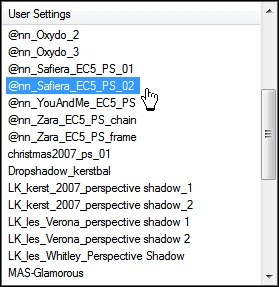

- Efectos - Complementos - Eye Candy 5 Impact - Perspective Shadow , pero ahora con el preset : @nn_Safiera_EC5_PS_03.f1s.
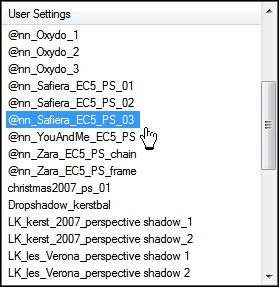
- Capas - Nueva capa de trama.
- Activar la herramienta pincel y buscar mi pincel @nn_110408_brush_0212_tdstudio.PspBrush

Con esta configuración:

- Poner el color negro en el primer plano de la paleta de materiales:

- Estampar el pincel como se ve en la captura:
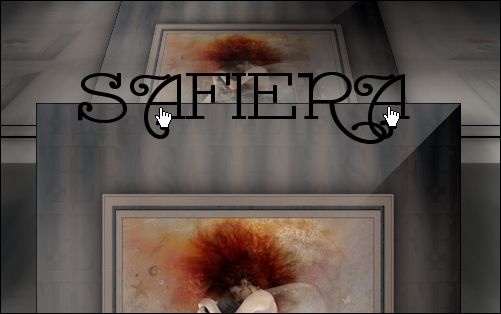
- Efectos 3D - Sombra con los mismos valores de antes.
- Capas - Nueva capa de trama .
- Busca ahora mi pincel @nn_110408_brush_0210_tdstudio.PspBrush:
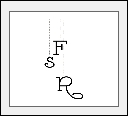

Cambia el zoom al 60% para ver bien el pincel sobre la imagen!!!!!
Si estas trabajando con versiones anteriores del programa PSP, utiliza el archivo de imagen para colorear, copiando y pegando como nueva capa.

- Efectos 3D - Sombra con los mismos valores de antes.
- Capas - Nueva capa de trama .
- Una vez más activa la herramienta pincel pero con el tamaño a 271:

Estampa el pincel aqui:
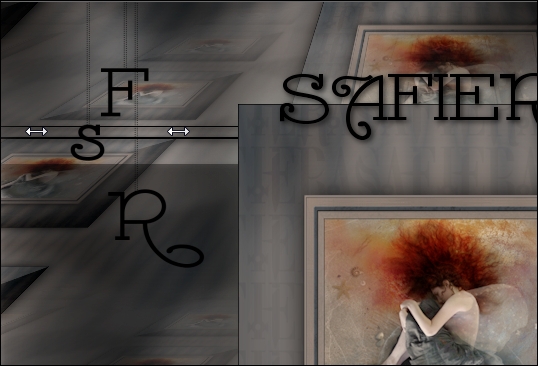
- Una vez más, Efectos - Efectos 3D - Sombra con los mismos valores de antes.
- Capas - Nueva capa de trama .
- Activa otra vez la herramienta pincel y ahora busca mi pincel
@nn_110408_brush_0215_tdstudio.PspBrush


Estampa el pincel en la R, de modo que nazca del rabito de la letra asi:

- Repetir la Sombra como en pasos anteriores.
- Capas - Fusionar - Fusionar todo.
- <<<<<<<<TODAVIA HAY MÁS TRABAJO QUE HACER---->>>>>> Capas - Duplicar.
- Efectos - Complementos - TD-studio - HS [[001 Emo]] con la siguiente configuración:
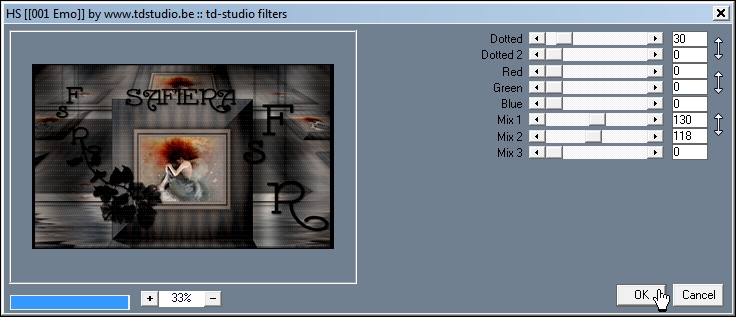
- Selecciones - Cargar/Guardar selección - Cargar Selección de disco, busca mi selección (es la misma selección de antes) @nn_Safiera_sel_001_110408_tdstudio.PspSelection, Cargar la selección.
- 2 Veces Supr en el teclado.
- Selecciones - Anular la selección.
- Capas - Fusionar - Fusionar todo.
- Efectos - Complementos - Richard Rosenman - Solid border.
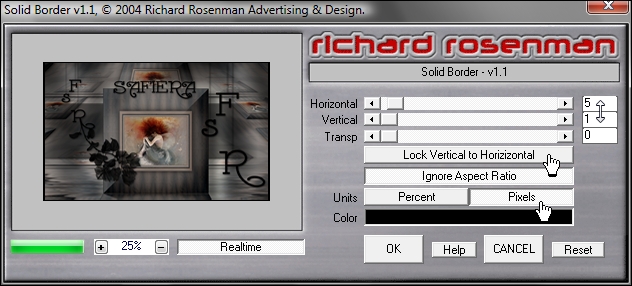
- Vamos ahora a preparar el fondo para el Script, está casi terminada la lección.
- Activa la imagen que has minimizado antes:
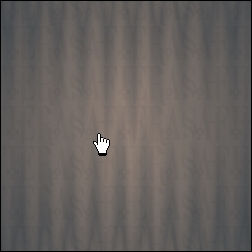
- Capas - Fusionar - Fusionar todo.
- Efectos de la imagen - Mosaico Integrado, con estos valores:
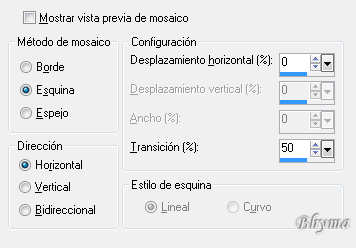
- Guardar ambas imágenes como jpg.
Ejemplo extra de Ann


Ejemplo Extra de Bhyma



