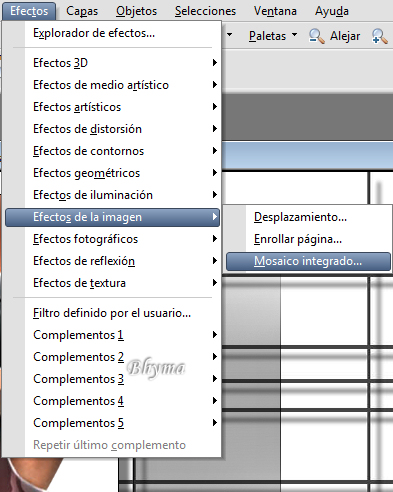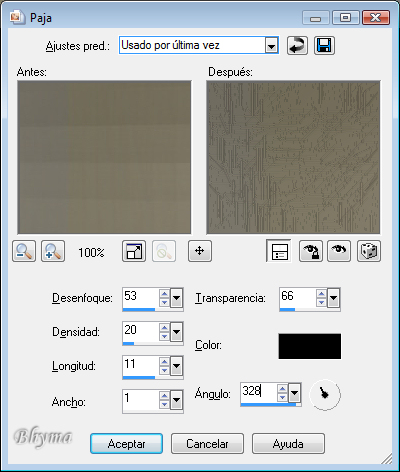|
Extraiga el archivo zip en una carpeta de su elección, abrir el Tube con el PSP, copiar y cerrar el original. En el primer plano el color negro, y en el plano de fondo el color blanco. Guardar las seleciones en la carpeta de selecciones del programa. Guardar la máscara y los pinceles en las carpetas correspondientes.
Paso 1 Abrir una nueva imagen transparente de 650 x 450px , con el fondo negro Capas - Nueva capa de trama. Rellenar con el color blanco. Capas > Cargar/guardar máscara - cargar la máscara: manjana_mask Capas - Fusionar el grupo Fusionar todo Imagen - Agregar bordes 2 px en negro. Convertir el fondo en capa.
Paso 2 Capas - Nueva capa de trama Selección - Rectángulo -Seleccion personalizada - > Con estas medidas:
Rellenar la selección con el color negro Selección - Modificar - Contraer = 1 px Rellenar la selección con el color blanco. Copiar el Tube kt_legs_heels.psp y pegar en la selección. Anular la selección Efectos > Efectos 3D> Sombra > Standard
Paso 3 Nueva capa de trama Activar la herramienta pincel y buscar el pincel geo7 Haga click con el boton izquierdo del ratón en el centro de la imagen. Mover la tira un poco a la izquierda. Capas - Organizar - Bajar. Efectos- Efectos de la imagen - Mosaico integrado, con los valores predeterminados.
Paleta de capas - Fusionar hacia abajo
Paso 4 Activar la capa del fondo. Selección - Cargar /guardar selección - Cargar la selección @goOn Rellenar la selección con el color negro Anular la selección En la paleta de capas, bajar la opacidad de esta capa a 20 Efectos 3D - Sombra con los valores Standart Capas - Fusionar hacia abajo
Paso 5 Capas - Nueva capa de trama Selección - cargar/guardar selección - cargar la selecciónl @goOn1 Rellenar la selección alternando en blanco y negro. Selección - Modificar - contraer 1 px. Rellenar la selección alternando en blanco y negro, blanco en el negro y negro en el blanco. Poner atención al rellenar estos cuadritos, el borde debe quedar de color diferente logicamente. Anular la selección Efectos 3D - Sombra - con los valores Standart Paleta de capas - fusionar las capas visbles
Paso 6 Capas - Nueva capa de trama Selección - Rectángulo - Selección personalizada con estas medidas:
Rellenar esta selección con el color negro. Selección - Modificar - Contraer 1 px Rellenar la selección con el color blanco Auswahl > aufheben Activar la herramienta pincel y buscar el pincel save_your Estampar con este pincel en el centro del recuadro Paleta de capas - Fusionar todo
Paso 7 Duplicar esta imagen y activar la copia Ajustar - Desenfocar - Desenfoque gausiano - Radio 50 Edición - Copiar Puede minimizar la copia. Activar la imagen original. Imagen - Agregar bordes - 30 px en el color blanco. Seleccionar este borde con la varita mágica. Edición - Pegar en la selección. Efectos - Efectos de textura - Paja con estos valores:
Efectos de contornos - Realzar más. Anular la selección Imagen - Agregar bordes - 1px color negro Incluye tu marca de agua y la imagen está terminada!! Espero que este tutorial os haya entretenido y gustado un poco.
19.08.2008
Traducido por Bhyma correo
|