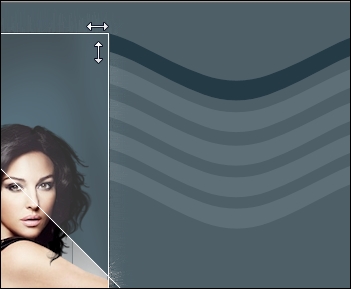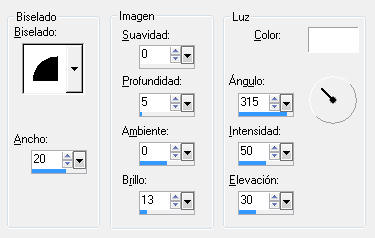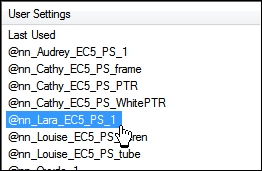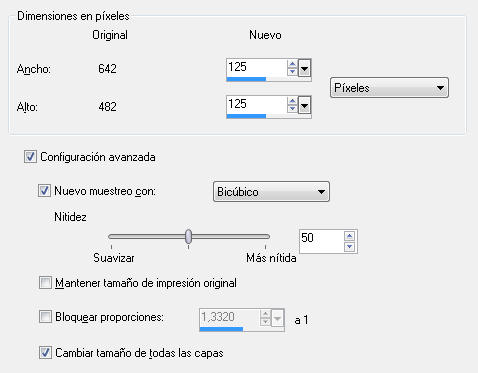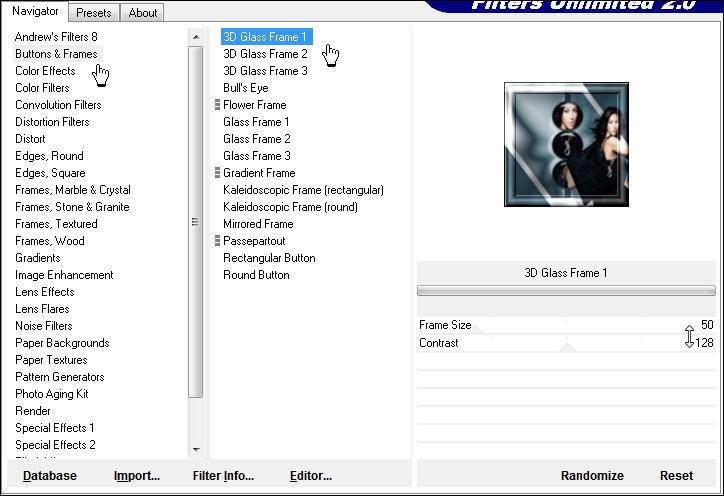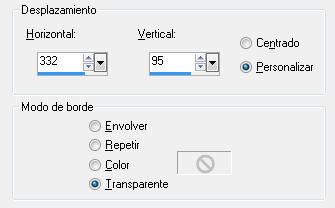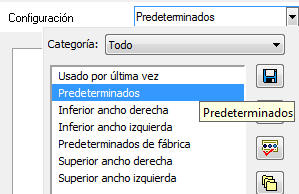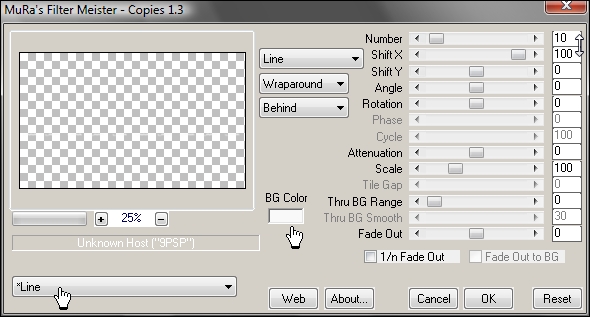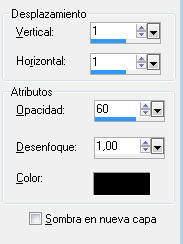::: Update: 28 Enero, 2009 22:33 :::
Esta lección ha sido escrita por Ann el 20 de Diciembre del 2007, con la versión Neerlandesa del PSP X2 (probado en XP y Vista)
Copyright © 2007. Sitio Web: TDStudio. Grupo de Tubes: TubesBellisimo - libro de visitas.
Grado: Uno de Avanzados en el uso del PSP.
Pasos: 131
_________________________________________________________________________________________________________
Materiales: Aqui Guardar las selecciones en la carpeta de Selecciones. Abrir los tubes en el programa PSP Preset EC 5 Impact Perspective Shadow: @nn_Lara_EC5_PS_1.f1s guardar en la carpeta Preset EC 5 Impact Glass: @nn_Lara_EC5_Glass_1.f1s guardar en la carpeta Guardar la textura:@nn_textuur__blokjes_191207_tdstudio.bmp en la carpeta de Texturas. 2 Pinceles : Lara_brush2_191207_TG_tdstudio.PspBrush y Lara_brush3_191207_TG_tdstudio.PspBrush, Importar con el programa o guardar en la carpeta de Pinceles. La configuración para el efecto de iluminación, Luces - LAMPEN viene en el PSP X2, puedes bajarlo Aqui; no viene en versiones anteriores del programa.
Filtros: Instalar los filtros. |
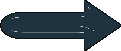 Puedes usar esta flecha para señalar
Puedes usar esta flecha para señalar
Preparación: En el primer plano un color claro he elegido este: #f9f9f9, En el plano de fondo un color oscuro he elegido este : #233944. En el plano de fondo formar un gradiente radial, primer plano/plano de fondo, con estos valores:
Si quieres usar otro tube las medidas deben de ser estas:
La lección: 1 - Archivo - Nuevo
2 - Rellenar la capa con el gradiente 3 - Efectos - Complementos - DBS Flux - Gears con estos valores:
4 - Capas - Duplicar 5 - Imagen - Espejo 6 - Imagen - Voltear 7 - Activar la paleta de capas, Opacidad 100 modo de mezcla Oscurecer ( para otros colores busca el que quede más bonito )
8 - Nueva capa de trama 9 - Selecciones cargar/guardar selección - Cargar selección de disco, busca mi selección: Lara_sel_001_191207_tdstudio.PspSelection
10 - Rellenar la selección con el color oscuro del plano de fondo, solo hacer click y rellenar. 11 - Anular la selección 12 - Efectos de textura - Textura - y buscar mi archivo de textura: @nn_textuur__blokjes_191207_tdstudio.bmp, con esta configuración, el color es blanco.
13 - Activar la paleta de capas y cambiar el modo de mezcla de esta capa a Pantalla, para otros colores puede quedar muy bien Superposición.
14 - Capas - Nueva capa de trama 15 - Selecciones - Cargar/guardar selección - Cargar selección de disco y busca la selección: Lara_sel_002_191207_tdstudio.PspSelection
16 - Rellenar la selección con el color oscuro del plano de fondo 17 - Activar la Varita mágica con esta configuración exactamente:
18 - Click en el interior del primer óvalo, asi:
19 - Selección - Modificar - Expandir - 2px. 20 - Abrir el tube de la chica
21 - Edición - Copiar 22 - Volver al área de trabajo, Pegar como nueva capa, MANTENER LA SELECCION. 23 - Con la herramienta mover, mueva el tubo para elegir varias partes, yo he tomado la cara.
24 - Selección - Invertir - y Borrar con la tecla Supr del teclado. 25 - Anular la selección. 26 - Activar la capa de los óvalos:
27 - Volver a seleccionar con la varita mágica esta vez el óvalo central:
28 - Selección - Modificar - Expandir - 2px. 29 - Volver a pegar como nueva capa el tube y MANTENER LA SELECCION. 30 - Mover el tube con la herramienta mover y elegir otra parte:
31 - Selección - Invertir - Y borrar con la tecla Supr del teclado. 32 - Anular la selección, debe de tener esto por el momento:
33 - Activar de nuevo la capa de los óvalos. 34 - Con la varita mágica hacer click en el último óvalo.
35 - Selección - Modificar - Expandir - 2px. 36 - Una vez más Edición - Pegar como nueva capa y elegir una parte del tube.
37 - Selección - Invertir - Y borrar con la tecla Supr del teclado. 38 - Anular la selección. 39 - En la paleta de capas cerrar las cuatro capas de abajo asi:
40 - Capas - Fusionar - Fusionar las capas visibles.
41 - Efectos - Complementos - Eye Candy 5 Impact - Glass - Y busca mi preset :
42 - Capas - Organizar - Bajar
44 - De nuevo Capas - Fusionar - fusionar visibles 45 - Abrir las capas que estaban cerradas.
46 - Efectos - Efectos 3D - Sombra con los valores siguientes; Cuidado!!! SOMBRA EN NUEVA CAPA. Color el color claro #f9f9f9
47 - Con la capa de la sombra blanca activada. Efectos - Efectos geométricos - círculo con estos valores:
48 - Efectos de la imagen - Desplazamiento:
49 - En la paleta de capas cmaibar el modo de mezcla a Luz debil, opacidad 100%.
50 - Fusionar todo. 51 - Capas - nueva capa de trama . 52 - Rellenar con el color oscuro del plano de fondo #233944 53 - Selección - Seleccionar todo. 54 - Selección - Modificar - Contraer 1 px, Borrar con el teclado. MANTENER LA SELECCION 55 - Nueva capa de trama 56 - Activar el color claro del primer plano.
57 - Rellenar con este color la nueva capa. 58 - En la paleta de capas cambiar la opacidad de esta capa al 50%, modo de mezcla normal.
59 - Seleccion - Modificar - Contraer - 34px. 60 - Borrar con la tecla Supr del teclado, MANTENER LA SEECCION 61 - Capas nueva capa de trama. 62 - Rellenar con el color oscruo del plano de fondo #233944 63 - Selección - Modificar - Contraer - 1 px, Borrar con el teclado. 64 - ANULAR LA SELECCION. 65 - Activar la paleta de capas, Cerrar la capa de fondo y fusionar las capas visibles, abrir la capa de fondo y dejar activada la capa Fusionada.
66 - Capas - Duplicar. 67 - Efectos - Efectos geométricos - Sesgar con los siguientes valores: Color el color oscuro que hayas elegido. #233944.
68 - Efectos - Complementos - Alien Skin Eye Candy 5: Impact - Perspective Shadow, con esta configuración:
69 - Efectos - Complementos - Graphics plus - Cross shadow:
Esto es lo que debes de tener hasta el momento:
70 - Activar el tube, Edición - Copiar.
71 - Volver al área de trabajo, Edición - Pegar como nueva capa. 72 - Imagen - Cambiar el tamaño:
73 - Con la herramienta mover, colocar el tube en la esquina inferior derecha de la imagen.
74 - Efectos - Efectos 3D - Sombra con estos valores: Color Negro.
75 - Imagen - Agregar bordes, con estos valores:
76 - Imagen - Agregar bordes , Ahora con el color oscuro.
Tienes esto:
77 - Activar la varita mágica con esta configuración exactamente:
Hacer click en el borde oscuro.
78 - Efectos - Efectos de textura - Pelo, con estos valores:
79 - Ajustar - Nitidez - Enfocar. 80 - Selección - Invertir. 81 - Edición - Copiar. 82 - Edición - Pegar como nueva imagen, Dejar esta imagen en espera por el momento. 83 - Volver al área de trabajo, LA SELECCION CONTINUA ACTIVA. 84 - Nueva capa de trama. 85 - Selección - Seleccionar todo!!! 86 - Rellenar con el color claro #f9f9f9 87 - Selección - Modificar - Contraer 67 px, Borrar con el teclado. 88 - Anular la selección. 89 - Efectos - Efectos geométricos - Sesgar con estos valores:
90 - En la paleta de capas, bajar la opacidad de esta capa al 20%, modo de mezcla normal.
91 - Con la varita mágica, configurada como antes, hacer click en el centro de esta capa:
92 - Nueva capa de trama. 93 - Selección - Modificar - Seleccionar bordes de selección:
94 - Aumentar el zoom y rellenar este borde con el color claro #f9f9f9 95 - selección - anular la selección. 96 - Abrir el texto: @nn_250508_TEXT_tdstudio.pspimage. 97 - Edición - Copiar y Pegar como nueva capa. 98 - Colocar el texto en la esquina inferior izquierda como se ve en la captura:
99 - Capas - Nueva apa de trama. 100 - Buscar este pincel.
Estampar este pincel con el color claro del primer plano.
101 - En la paleta de capas bajar la opacidad de esta capa al 20%, y poner el modo de mezcla Luz Debil:
102 - Capas - Nueva capa de trama!!!!! Seguimos con la herramienta pincel, buscar el pincel en la lista:
Estampar el pincel encima del anterior ahora con el color oscuro del plano de fondo. #233944
103 - Efectos - Efectos 3D - Biselado interior con estos valores: Color Blanco.
104 - Efectos - Complementos - Alien Skin Eye Candy 5: Impact - perspective shadow buscar el preset:
105 - Activar la imagen minimizada en el paso 82.
106 - Imagen - Cambiar el tamaño, ver valores:
107 - Efectos - Complementos - Filter Unlimited 2.1
108 - Edición - Copiar este pequeño cuadro. 109 - Volver al trabajo - Edición - Pegar como nueva capa NO MOVER NADA. 110 - Efectos - Efectos de la imagen - Desplazamiento:
111 - Abrir el tube @nn_191207_chain-silver_tdstudio.pspimage. Edición - Copiar. 112 - Volver al área de trabajo y pegar como nueva capa. 113 - Con la herramienta mover colocar en su sitio, ver captura:
114 - Capas - fusionar - Fusionar hacia abajo. 115 - Efectos - Efectos 3D - Sombra - Con los valores predeterminados:
116 - Con la herramienta texto configurada como se ve en esta captura:
En la paleta de materiales, cambiar el color claro al plano de fondo y cerrar el primer plano asi:
Escriba su texto, yo he elegido LARA. 117 - Capas - convertir en capa de trama. 118 - Efectos - Complementos - Mura's Meister Copies con la siguiente configuración:
119 - Imagen - Rotación libre, con los valores siguientes:
120 - Con la herramienta mover colocar el texto como se ve en la captura:
121 - En la paleta de capas cambiar el modo de mezcla a Luz Debil y dejar la opacidad en 100%. 122 - Efectos - Efectos 3D - Sombra con estos valores:
123 - Si sobra texto, se puede elminar con la herramienta borrador o con la selección a mano alzada.
124 - Capas - Duplicar. 125 - Con la herramienta mover pasar el texto al otro lado como se ve en la siguiente captura:
126 - Capas - Fusionar todo. 127 - Efectos - Efectos de iluminación - Luces - con el preset Lampen.
128 - Selección - Seleccionar todo. 129 - Selección - Modificar - Seleccionar bordes de selección, con las medidas que has usado anteriormente. 130 - Rellenar la selección, con el color claro, #f9f9f9 con la herramienta rellenar configurada con estos valores: 131 - Guardar como imagen jpg. |
Ejemplo con un Tube de Jet

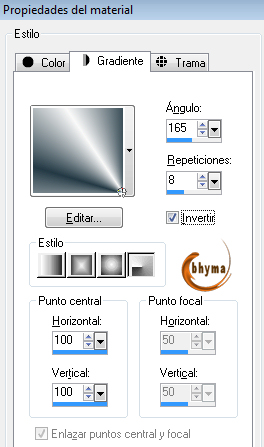
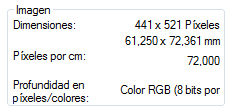
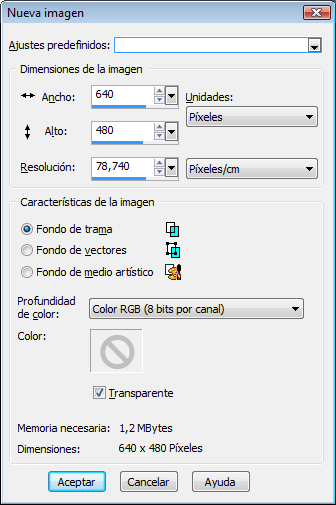
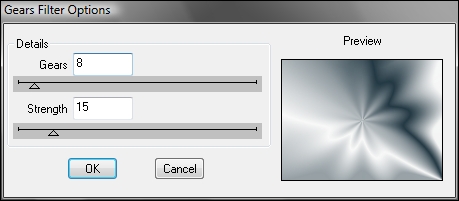

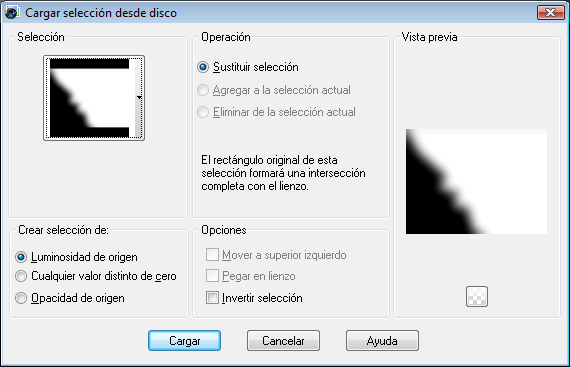
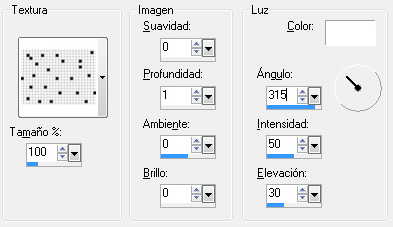
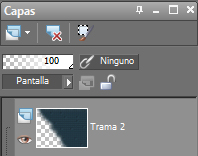
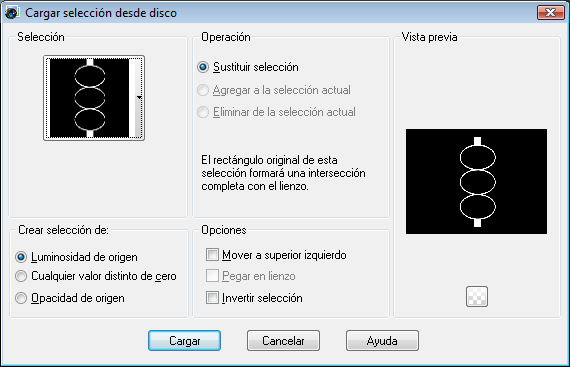
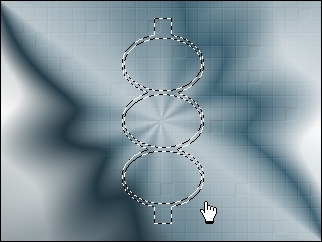
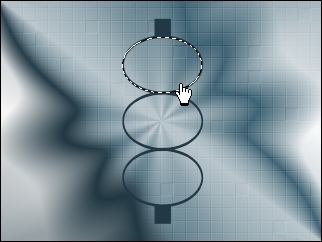
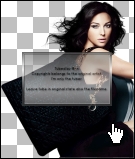

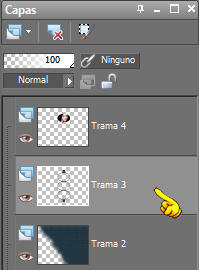
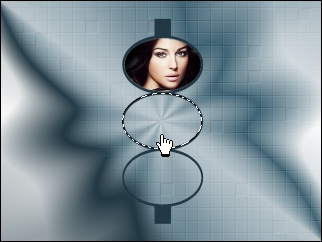

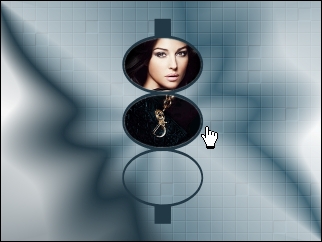
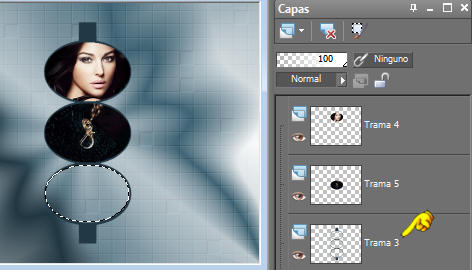

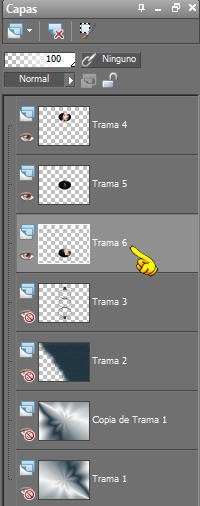
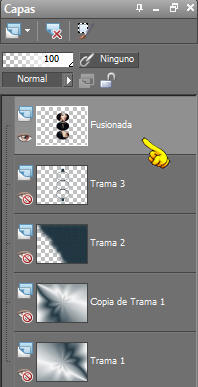
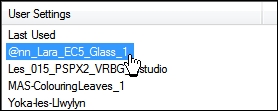

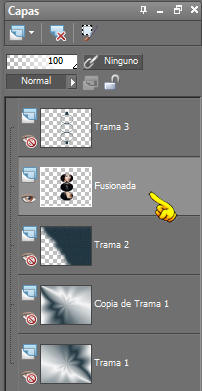

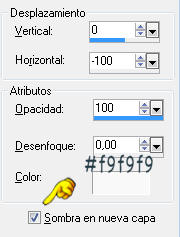
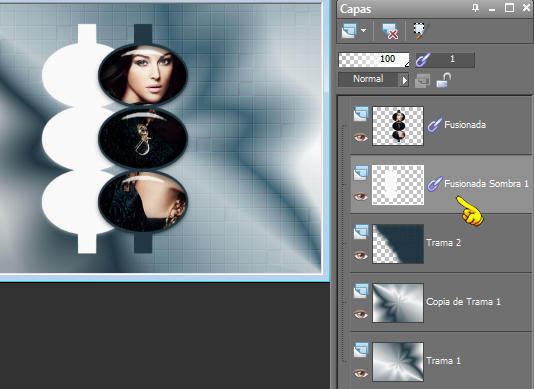
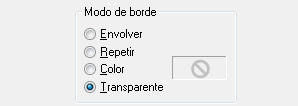




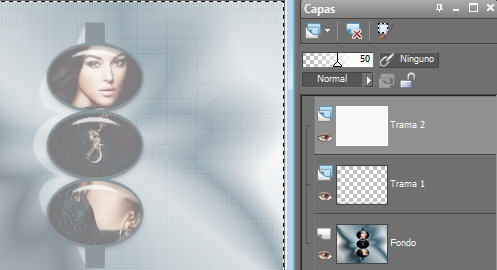
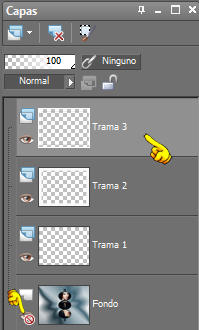 -------->
--------> 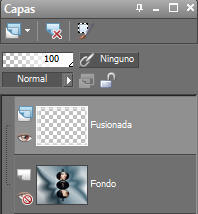 --------->
---------> 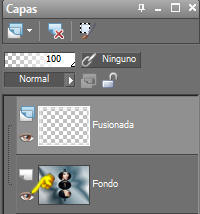


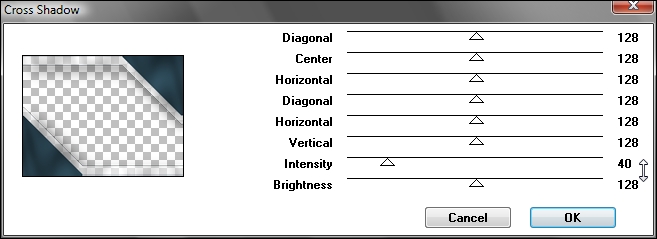

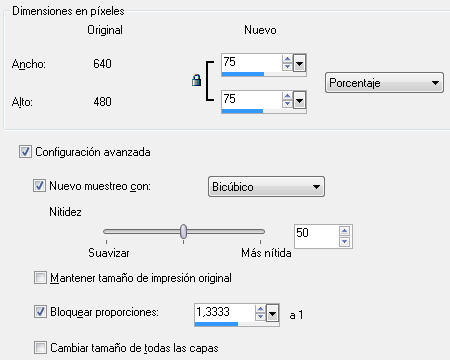

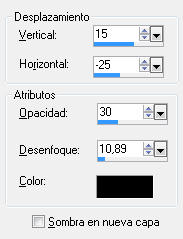
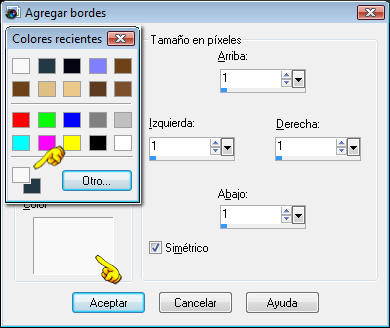
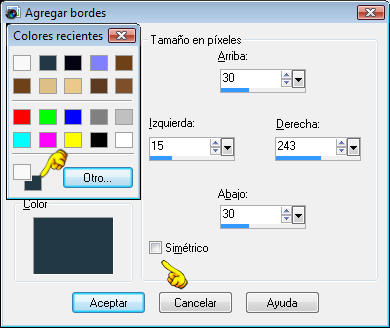




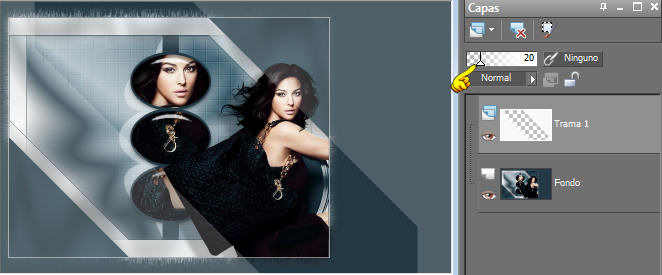





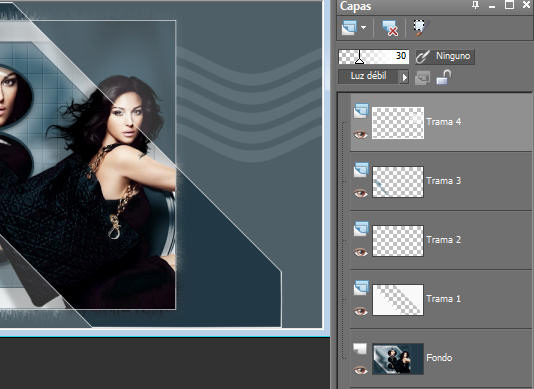
 tambien con la configuración predeterminada.
tambien con la configuración predeterminada.