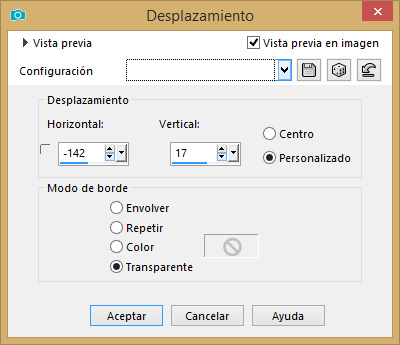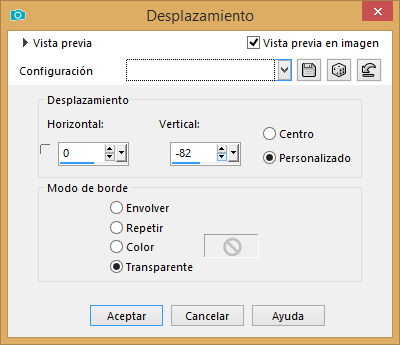Las imágenes que utilizo, son sacadas de internet, son para uso personal, claro que tienen derechos de autor,
todo el mundo tiene derechos cuando publica una imagen, pero las usamos sin cobrar nada,, y es una gran satisfacción
saber que tus imágenes se valoran haciendo un tutorial con ellas, en cualquier caso, si alguien encuentra en mis tutoriales
una imagen que no quiere que yo utilice,, solo tiene que decirlo y la retiraré inmediatamente.
Las imágenes que utilizo, son sacadas de internet, son para uso personal, claro que tienen derechos de autor,
todo el mundo tiene derechos cuando publica una imagen, pero las usamos sin cobrar nada,, y es una gran satisfacción
saber que tus imágenes se valoran haciendo un tutorial con ellas, en cualquier caso, si alguien encuentra en mis tutoriales
una imagen que no quiere que yo utilice,, solo tiene que decirlo y la retiraré inmediatamente.
Tutorial realizado por Bhyma con el programa de Corel, Paint Shop Pro 2019.
Puedes hacerlo con otras versiones del programa.
Aquí puedes ver el efecto en una publicación El Unicornio
Materiales 
Muchas gracias a todos los tubers, por permitirnos hacer los tutoriales con sus tubes,
es un placer tener la variedad que ellos nos dan.
Complementos:
Eye Candy 5 Impact - Perspective Shadow
VM Natural - Sparkle
Toadies - Blast'n Blur
Página de Filtros
Preparación:
Vamos a formar nuestra imagen de fondo con un paisaje que nos guste, yo encontre éste.
clouds-of-salt_59a74863_1200x802 Puedes utilizar cualquier otro que te guste.
Abrir la máscara y los tubes de la carpeta de imágenes que enconttarás en los materiales.
También puedes ir abriéndolas a medida que las vayas necesitando.
En el primer plano poner el color #22445D y en el plano de fondo el color blanco #ffffff.
Doble clic sobre el preset del Eye Candy y se instalará automaticamente en el complemento.
Guarda la Selección unicornio en la carpeta de Selecciones de tu programa.
Tutorial
1 - Abrir una imagen transparente de 900 px por 500 px.
Selecciones - Seleccionar todo.
Copiar la imagen del paisaje que hemos elegido, y Pegar en la selección.
2 - Abrir el tube de Animabelle 6_paisaje_p2, Borrar la firma para trabajar con la imagen
Edición - Copiar
Volver a vuestro trabajo y Pegar como nueva capa.
Efectos de la imagen - Desplazamiento, con estos valores:
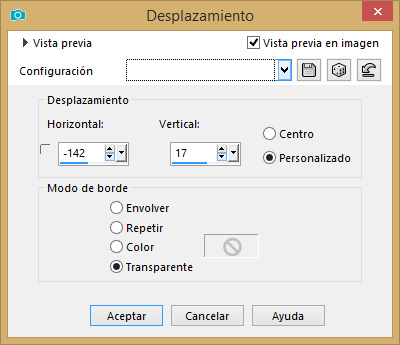
3 - Capas - Nueva capa de Trama
Rellenar esta capa con el color blanco del plano de fondo.
Capas - Nueva capa de máscara - A partir de una imagen.

Efectos - Efectos de la imagen - Desplazamiento, con estos valores:
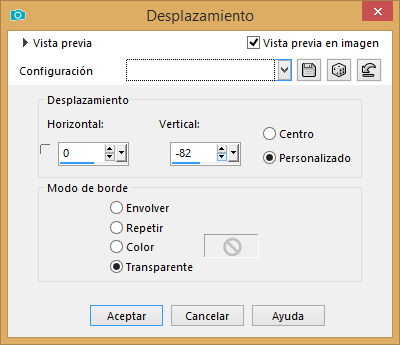
Vamos a colocar la hierba y la piedra en el suelo del paisaje.
4 - Activar las imagenes —Pngtree—stone,rock_1389228.png, 4fd7bb862529b8ba00ae242fdbbb8f2e.png ( el helecho )
y acedera_Portal_jardin-1.png con el programa, y le cambiamos el tamaño a todas.
Imagen - Cambiar el tamaño - Cambiar el tamaño al 20%
Empezaremos con la piedra,
Edicion - Copiar, volver a vuestro trabajo y Pegar como nueva capa.
Efectos de la imagen - Desplazamiento con estos valores:
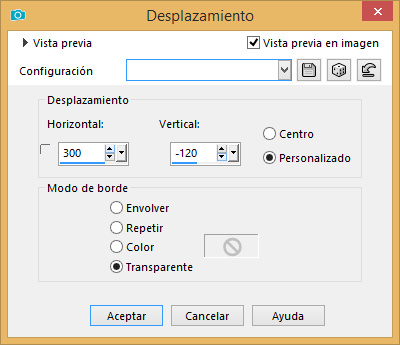 Capas - Duplicar.
Efectos de la imagen - Deslazamiento con estos valores:
Capas - Duplicar.
Efectos de la imagen - Deslazamiento con estos valores:
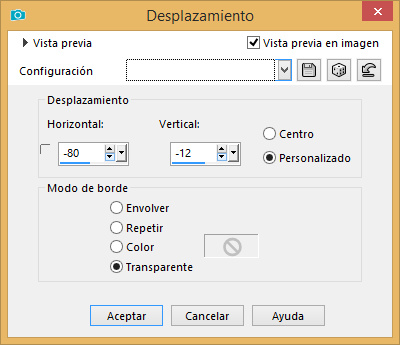 5 - Copiar ahora el helecho, y Pegar como nueva capa en el trabajo que estamos realizando.
Todavía es muy grande, volvemos a cambiar el tamaño un poco más.
Imagen - Cambiar el tamaño - Cambiar el tamaño al 75% ( sin marcar Cambiar el tamaño a todas las capas )
Colocar a la derecha de la imagen en el suelo del paisaje, para que tape la parte oscura de la piedra.
Capas - Duplicar, mover hacia un lado un poco.
6 - Abrir ahora la imagen de la otra hierba, ya cambiado el tamaño al 20%
Edición - Copiar
Activar la imagen que estamos trabajando y Pegar como nueva capa. ésta tambien es muy grande.
Cambiar el tamaño de nuevo al 80%
Coloca las hierbas que te gusten y forma una base para las piedras.
Las capas de las piedras, deberán estar por debajo de las capas de las hierbas, así:
5 - Copiar ahora el helecho, y Pegar como nueva capa en el trabajo que estamos realizando.
Todavía es muy grande, volvemos a cambiar el tamaño un poco más.
Imagen - Cambiar el tamaño - Cambiar el tamaño al 75% ( sin marcar Cambiar el tamaño a todas las capas )
Colocar a la derecha de la imagen en el suelo del paisaje, para que tape la parte oscura de la piedra.
Capas - Duplicar, mover hacia un lado un poco.
6 - Abrir ahora la imagen de la otra hierba, ya cambiado el tamaño al 20%
Edición - Copiar
Activar la imagen que estamos trabajando y Pegar como nueva capa. ésta tambien es muy grande.
Cambiar el tamaño de nuevo al 80%
Coloca las hierbas que te gusten y forma una base para las piedras.
Las capas de las piedras, deberán estar por debajo de las capas de las hierbas, así:
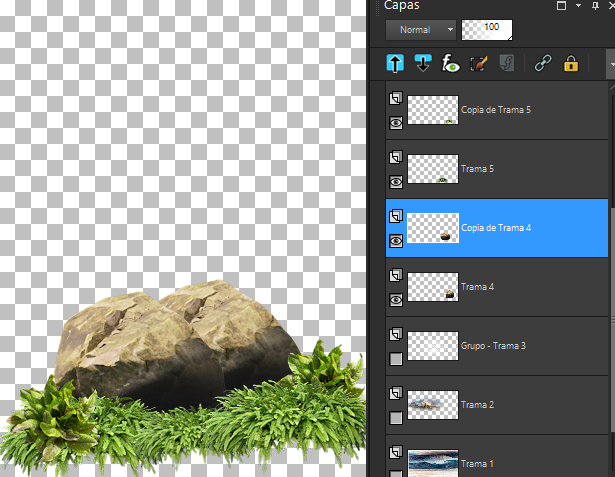 7 - Cerrar la visibilidad de las capas Trama1 y Trama2 y Grupo Trama3.
Activar una de las capas no cerradas y Fusionar las capas visibles.
Nos quedarán las piedras con el lecho de hierbas en una capa de nombre Fusionada.
8 - Vamos a aplicar una sombra rara a estas piedras.
Capas - Duplicar.
Activar la capa original que queda debajo
Ajustar - Desenfocar - Desenfoque Gausiano al 12%
Cambiar el modo de mezcla de esta capa a Disolver, y Activar la herramienta Seleccionar K
7 - Cerrar la visibilidad de las capas Trama1 y Trama2 y Grupo Trama3.
Activar una de las capas no cerradas y Fusionar las capas visibles.
Nos quedarán las piedras con el lecho de hierbas en una capa de nombre Fusionada.
8 - Vamos a aplicar una sombra rara a estas piedras.
Capas - Duplicar.
Activar la capa original que queda debajo
Ajustar - Desenfocar - Desenfoque Gausiano al 12%
Cambiar el modo de mezcla de esta capa a Disolver, y Activar la herramienta Seleccionar K  Ahora vamos a disminuir el tamaño de esta capa, estirando de los nodos de la selección hacia abajo:
Ahora vamos a disminuir el tamaño de esta capa, estirando de los nodos de la selección hacia abajo:

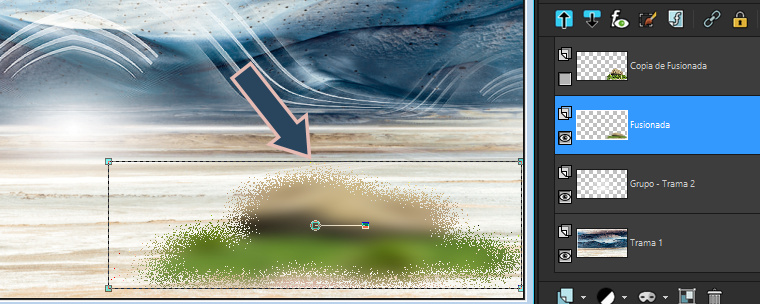 Puedes cerrar la visibilidad de la capa de arriba, para ver mejor la capa sobre la que trabajas.
Nos quedará esto:
Puedes cerrar la visibilidad de la capa de arriba, para ver mejor la capa sobre la que trabajas.
Nos quedará esto:
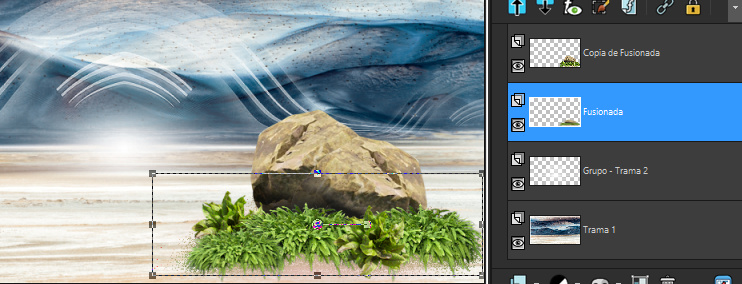 Ahora podemos poner el unicornio a la izquierda de la imagen.
8 - Abrir el tube del Unicornio : —Pngtree—unicorn_3741926
Edición - Copiar
Volver a vuestro trabajo y Pegar como nueva capa.
Imagen - Cambiar el tamaño - Cambiar el tamaño al 43% ( sin marcar Cambiar el tamaño a todas las capas )
Efectos de la imagen - Desplazamiento, con estos valores:
Ahora podemos poner el unicornio a la izquierda de la imagen.
8 - Abrir el tube del Unicornio : —Pngtree—unicorn_3741926
Edición - Copiar
Volver a vuestro trabajo y Pegar como nueva capa.
Imagen - Cambiar el tamaño - Cambiar el tamaño al 43% ( sin marcar Cambiar el tamaño a todas las capas )
Efectos de la imagen - Desplazamiento, con estos valores:
 Efectos - Complementos - Eye Candy 5 Impact - Perspective Shadow busca el preset, unicornio
que habras guardado en la preparacion del Tutorial.
Edición - Repetir Perspective Shadow. Vuelve a aceptar para que se aplique.
9 - Abrir ahora el tube del águila, aguila-vuelo-copia
Imagen - Cambiar el tamaño - Cambiar el tamaño al 20%
Edición - Copiar
Volver a vuestro trabajo y Pegar como nueva capa.
De nuevo Imagen - Cambiar el tamaño - Cambiar el tamaño al 70% ( sin marcar Cambiar el tamaño a todas las capas )
Coloca sobre las líneas de la máscara como se ve en la captura:
Efectos - Complementos - Eye Candy 5 Impact - Perspective Shadow busca el preset, unicornio
que habras guardado en la preparacion del Tutorial.
Edición - Repetir Perspective Shadow. Vuelve a aceptar para que se aplique.
9 - Abrir ahora el tube del águila, aguila-vuelo-copia
Imagen - Cambiar el tamaño - Cambiar el tamaño al 20%
Edición - Copiar
Volver a vuestro trabajo y Pegar como nueva capa.
De nuevo Imagen - Cambiar el tamaño - Cambiar el tamaño al 70% ( sin marcar Cambiar el tamaño a todas las capas )
Coloca sobre las líneas de la máscara como se ve en la captura:
 Como se ve, he inclinado un poco la imagen con el pequeño cuadrito que señala la flecha, puedes mover así
para que parezca que está inclinada, como en el vuelo.
10 - Abrir el tube de los camellos, PinClipart.com_camel-clipart_4518079,
Puedes utilizar otro animal que te guste si lo prefieres.
Cambiar el tamaño al 20%
Edición - Copiar
Volver a vuestro trabajo y Pegar como nueva capa.
De nuevo cambiar el tamaño, esta vez al 20% ( sin marcar Cambiar el tamaño a todas las capas )
Situa el camello sobre la montaña, así:
Como se ve, he inclinado un poco la imagen con el pequeño cuadrito que señala la flecha, puedes mover así
para que parezca que está inclinada, como en el vuelo.
10 - Abrir el tube de los camellos, PinClipart.com_camel-clipart_4518079,
Puedes utilizar otro animal que te guste si lo prefieres.
Cambiar el tamaño al 20%
Edición - Copiar
Volver a vuestro trabajo y Pegar como nueva capa.
De nuevo cambiar el tamaño, esta vez al 20% ( sin marcar Cambiar el tamaño a todas las capas )
Situa el camello sobre la montaña, así:
 11 - Capas - Duplicar
Situa esta copia detrás del primer camello sobre la montaña.
Capas - Duplicar
Cambiar el tamaño al 70% ahora.
Sitúa este pequeño camello detrás de los otros.
Tenemos 3 camellos ahora.
12 - Activar la capa del fondo: Trama1!!!
Selecciones - Cargar Selección - Cargar selección de disco, busca la selección "unicornio"
Efectos - Complementos - VM Natural - Sparkle,con estos valores:
11 - Capas - Duplicar
Situa esta copia detrás del primer camello sobre la montaña.
Capas - Duplicar
Cambiar el tamaño al 70% ahora.
Sitúa este pequeño camello detrás de los otros.
Tenemos 3 camellos ahora.
12 - Activar la capa del fondo: Trama1!!!
Selecciones - Cargar Selección - Cargar selección de disco, busca la selección "unicornio"
Efectos - Complementos - VM Natural - Sparkle,con estos valores:
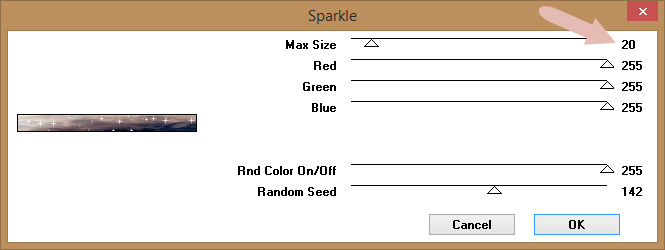 -
13 - Abrir ahora el tube del castillo, b4TKOiVGN9PdKa0lMUzdT3mGbPk@630x465 ( manola scrap )
Vamos a preparar primero esta imagen.
Imagen - Cambiar tamaño - Cambiar tamaño al 30% ( sin marcar Cambiar el tamaño a todas las capas )
Capas - Duplicar
En la capa de abajo!!! Trama1
Ajustar - Desenfocar - Desenfoque Gausiano, radio 10
Efectos - Complementos - Toadies - Blast'n Blur con estos valores: -
13 - Abrir ahora el tube del castillo, b4TKOiVGN9PdKa0lMUzdT3mGbPk@630x465 ( manola scrap )
Vamos a preparar primero esta imagen.
Imagen - Cambiar tamaño - Cambiar tamaño al 30% ( sin marcar Cambiar el tamaño a todas las capas )
Capas - Duplicar
En la capa de abajo!!! Trama1
Ajustar - Desenfocar - Desenfoque Gausiano, radio 10
Efectos - Complementos - Toadies - Blast'n Blur con estos valores:
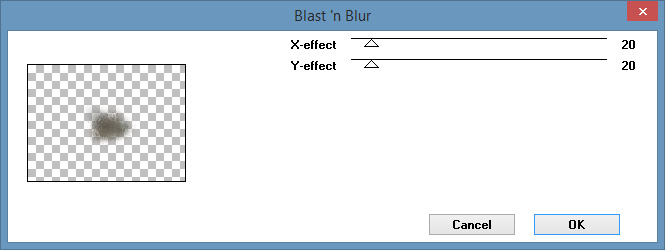 En la capa de arriba!!! Copia de Trama1
Ajustar - Desenfocar - Media...
En la capa de arriba!!! Copia de Trama1
Ajustar - Desenfocar - Media...
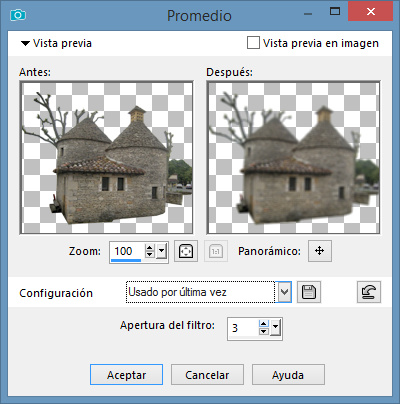 Fusionar hacia abajo.
Edición - Copiar.
14 - Volver a vuestro trabajo y Pegar como nueva capa.
Efectos de la imagen - Desplazamiento, con estos valores:
Fusionar hacia abajo.
Edición - Copiar.
14 - Volver a vuestro trabajo y Pegar como nueva capa.
Efectos de la imagen - Desplazamiento, con estos valores:
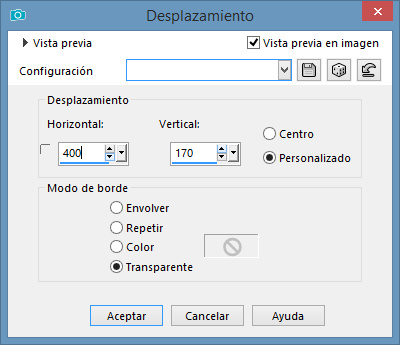 15 - Imagen - Añadir bordes 1 pixel, Simétrico en el color #032a44
Imagen - Añadir bordes 20 píxeles, Simétrico con el color blanco #ffffff.
Imagen - Añadir bordes 1 pixel, Simétrico en el color #032a44
Imagen - Añadir bordes - 50 píxeles Simétrico con el color blanco #ffffff.
Escribe el unicornio con una fuente que te guste, yo he utilizado la fuente Comic Sans MS
15 - Imagen - Añadir bordes 1 pixel, Simétrico en el color #032a44
Imagen - Añadir bordes 20 píxeles, Simétrico con el color blanco #ffffff.
Imagen - Añadir bordes 1 pixel, Simétrico en el color #032a44
Imagen - Añadir bordes - 50 píxeles Simétrico con el color blanco #ffffff.
Escribe el unicornio con una fuente que te guste, yo he utilizado la fuente Comic Sans MS
 Firmar el trabajo, o poner tu marca de agua.
Exportar esta imagen ,como archivo optimizado JPG.
Firmar el trabajo, o poner tu marca de agua.
Exportar esta imagen ,como archivo optimizado JPG.
Espero que te haya gustado mi tutorial, si necesitas preguntar algo no dudes en contactar conmigo aquí
Envíame tus versiones y las publicaré en mi galería. bhyma
****************
Menu Tutoriales
|

Las imágenes que utilizo, son sacadas de internet, son para uso personal, claro que tienen derechos de autor, todo el mundo tiene derechos cuando publica una imagen, pero las usamos sin cobrar nada,, y es una gran satisfacción saber que tus imágenes se valoran haciendo un tutorial con ellas, en cualquier caso, si alguien encuentra en mis tutoriales una imagen que no quiere que yo utilice,, solo tiene que decirlo y la retiraré inmediatamente.
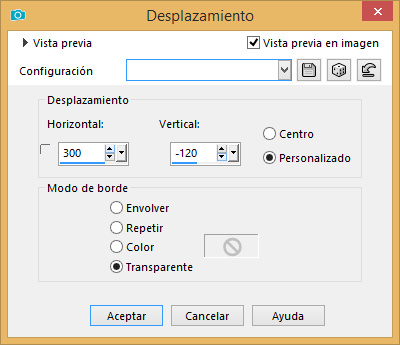 Capas - Duplicar.
Efectos de la imagen - Deslazamiento con estos valores:
Capas - Duplicar.
Efectos de la imagen - Deslazamiento con estos valores:
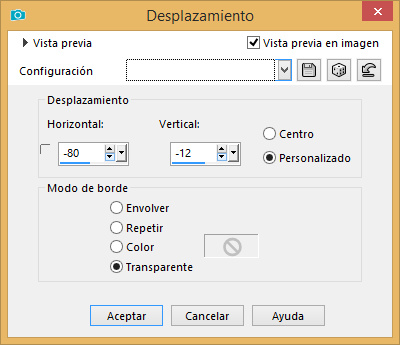 5 - Copiar ahora el helecho, y Pegar como nueva capa en el trabajo que estamos realizando.
Todavía es muy grande, volvemos a cambiar el tamaño un poco más.
Imagen - Cambiar el tamaño - Cambiar el tamaño al 75% ( sin marcar Cambiar el tamaño a todas las capas )
Colocar a la derecha de la imagen en el suelo del paisaje, para que tape la parte oscura de la piedra.
Capas - Duplicar, mover hacia un lado un poco.
6 - Abrir ahora la imagen de la otra hierba, ya cambiado el tamaño al 20%
Edición - Copiar
Activar la imagen que estamos trabajando y Pegar como nueva capa. ésta tambien es muy grande.
Cambiar el tamaño de nuevo al 80%
Coloca las hierbas que te gusten y forma una base para las piedras.
Las capas de las piedras, deberán estar por debajo de las capas de las hierbas, así:
5 - Copiar ahora el helecho, y Pegar como nueva capa en el trabajo que estamos realizando.
Todavía es muy grande, volvemos a cambiar el tamaño un poco más.
Imagen - Cambiar el tamaño - Cambiar el tamaño al 75% ( sin marcar Cambiar el tamaño a todas las capas )
Colocar a la derecha de la imagen en el suelo del paisaje, para que tape la parte oscura de la piedra.
Capas - Duplicar, mover hacia un lado un poco.
6 - Abrir ahora la imagen de la otra hierba, ya cambiado el tamaño al 20%
Edición - Copiar
Activar la imagen que estamos trabajando y Pegar como nueva capa. ésta tambien es muy grande.
Cambiar el tamaño de nuevo al 80%
Coloca las hierbas que te gusten y forma una base para las piedras.
Las capas de las piedras, deberán estar por debajo de las capas de las hierbas, así:
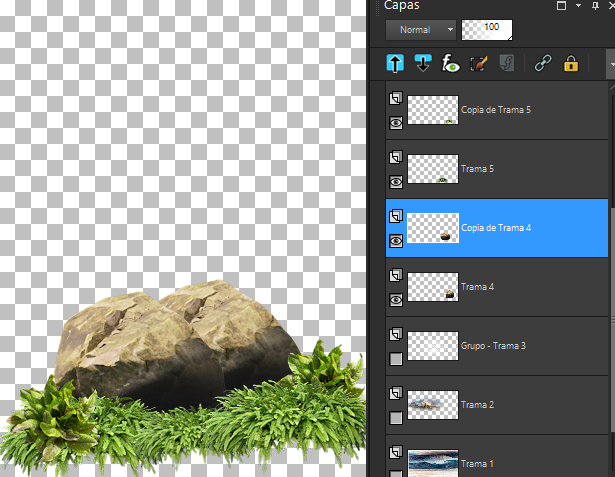 7 - Cerrar la visibilidad de las capas Trama1 y Trama2 y Grupo Trama3.
Activar una de las capas no cerradas y Fusionar las capas visibles.
Nos quedarán las piedras con el lecho de hierbas en una capa de nombre Fusionada.
8 - Vamos a aplicar una sombra rara a estas piedras.
Capas - Duplicar.
Activar la capa original que queda debajo
Ajustar - Desenfocar - Desenfoque Gausiano al 12%
Cambiar el modo de mezcla de esta capa a Disolver, y Activar la herramienta Seleccionar K
7 - Cerrar la visibilidad de las capas Trama1 y Trama2 y Grupo Trama3.
Activar una de las capas no cerradas y Fusionar las capas visibles.
Nos quedarán las piedras con el lecho de hierbas en una capa de nombre Fusionada.
8 - Vamos a aplicar una sombra rara a estas piedras.
Capas - Duplicar.
Activar la capa original que queda debajo
Ajustar - Desenfocar - Desenfoque Gausiano al 12%
Cambiar el modo de mezcla de esta capa a Disolver, y Activar la herramienta Seleccionar K  Ahora vamos a disminuir el tamaño de esta capa, estirando de los nodos de la selección hacia abajo:
Ahora vamos a disminuir el tamaño de esta capa, estirando de los nodos de la selección hacia abajo:

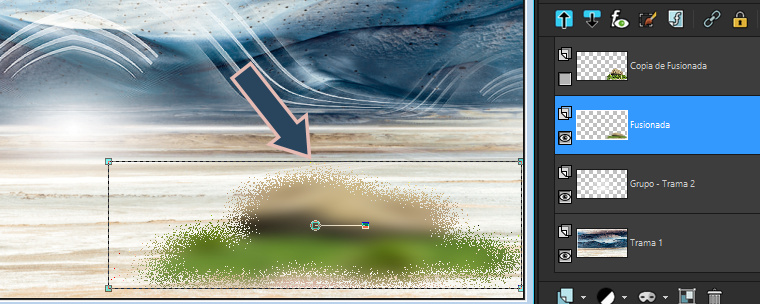 Puedes cerrar la visibilidad de la capa de arriba, para ver mejor la capa sobre la que trabajas.
Nos quedará esto:
Puedes cerrar la visibilidad de la capa de arriba, para ver mejor la capa sobre la que trabajas.
Nos quedará esto:
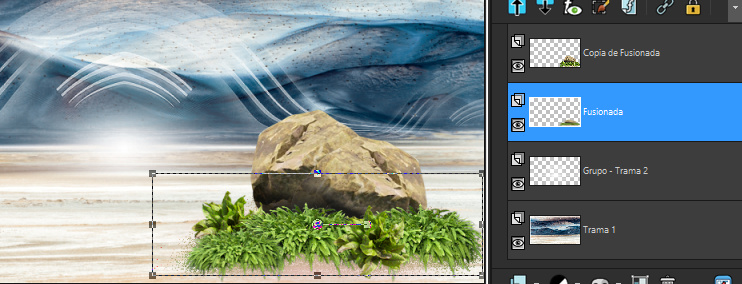 Ahora podemos poner el unicornio a la izquierda de la imagen.
8 - Abrir el tube del Unicornio : —Pngtree—unicorn_3741926
Edición - Copiar
Volver a vuestro trabajo y Pegar como nueva capa.
Imagen - Cambiar el tamaño - Cambiar el tamaño al 43% ( sin marcar Cambiar el tamaño a todas las capas )
Efectos de la imagen - Desplazamiento, con estos valores:
Ahora podemos poner el unicornio a la izquierda de la imagen.
8 - Abrir el tube del Unicornio : —Pngtree—unicorn_3741926
Edición - Copiar
Volver a vuestro trabajo y Pegar como nueva capa.
Imagen - Cambiar el tamaño - Cambiar el tamaño al 43% ( sin marcar Cambiar el tamaño a todas las capas )
Efectos de la imagen - Desplazamiento, con estos valores:
 Efectos - Complementos - Eye Candy 5 Impact - Perspective Shadow busca el preset, unicornio
que habras guardado en la preparacion del Tutorial.
Edición - Repetir Perspective Shadow. Vuelve a aceptar para que se aplique.
9 - Abrir ahora el tube del águila, aguila-vuelo-copia
Imagen - Cambiar el tamaño - Cambiar el tamaño al 20%
Edición - Copiar
Volver a vuestro trabajo y Pegar como nueva capa.
De nuevo Imagen - Cambiar el tamaño - Cambiar el tamaño al 70% ( sin marcar Cambiar el tamaño a todas las capas )
Coloca sobre las líneas de la máscara como se ve en la captura:
Efectos - Complementos - Eye Candy 5 Impact - Perspective Shadow busca el preset, unicornio
que habras guardado en la preparacion del Tutorial.
Edición - Repetir Perspective Shadow. Vuelve a aceptar para que se aplique.
9 - Abrir ahora el tube del águila, aguila-vuelo-copia
Imagen - Cambiar el tamaño - Cambiar el tamaño al 20%
Edición - Copiar
Volver a vuestro trabajo y Pegar como nueva capa.
De nuevo Imagen - Cambiar el tamaño - Cambiar el tamaño al 70% ( sin marcar Cambiar el tamaño a todas las capas )
Coloca sobre las líneas de la máscara como se ve en la captura:
 Como se ve, he inclinado un poco la imagen con el pequeño cuadrito que señala la flecha, puedes mover así
para que parezca que está inclinada, como en el vuelo.
10 - Abrir el tube de los camellos, PinClipart.com_camel-clipart_4518079,
Puedes utilizar otro animal que te guste si lo prefieres.
Cambiar el tamaño al 20%
Edición - Copiar
Volver a vuestro trabajo y Pegar como nueva capa.
De nuevo cambiar el tamaño, esta vez al 20% ( sin marcar Cambiar el tamaño a todas las capas )
Situa el camello sobre la montaña, así:
Como se ve, he inclinado un poco la imagen con el pequeño cuadrito que señala la flecha, puedes mover así
para que parezca que está inclinada, como en el vuelo.
10 - Abrir el tube de los camellos, PinClipart.com_camel-clipart_4518079,
Puedes utilizar otro animal que te guste si lo prefieres.
Cambiar el tamaño al 20%
Edición - Copiar
Volver a vuestro trabajo y Pegar como nueva capa.
De nuevo cambiar el tamaño, esta vez al 20% ( sin marcar Cambiar el tamaño a todas las capas )
Situa el camello sobre la montaña, así:
 11 - Capas - Duplicar
Situa esta copia detrás del primer camello sobre la montaña.
Capas - Duplicar
Cambiar el tamaño al 70% ahora.
Sitúa este pequeño camello detrás de los otros.
Tenemos 3 camellos ahora.
12 - Activar la capa del fondo: Trama1!!!
Selecciones - Cargar Selección - Cargar selección de disco, busca la selección "unicornio"
Efectos - Complementos - VM Natural - Sparkle,con estos valores:
11 - Capas - Duplicar
Situa esta copia detrás del primer camello sobre la montaña.
Capas - Duplicar
Cambiar el tamaño al 70% ahora.
Sitúa este pequeño camello detrás de los otros.
Tenemos 3 camellos ahora.
12 - Activar la capa del fondo: Trama1!!!
Selecciones - Cargar Selección - Cargar selección de disco, busca la selección "unicornio"
Efectos - Complementos - VM Natural - Sparkle,con estos valores:
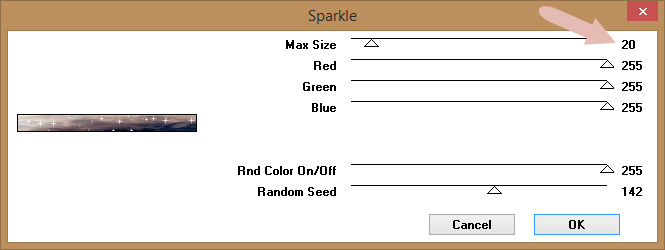 -
13 - Abrir ahora el tube del castillo, b4TKOiVGN9PdKa0lMUzdT3mGbPk@630x465 ( manola scrap )
Vamos a preparar primero esta imagen.
Imagen - Cambiar tamaño - Cambiar tamaño al 30% ( sin marcar Cambiar el tamaño a todas las capas )
Capas - Duplicar
En la capa de abajo!!! Trama1
Ajustar - Desenfocar - Desenfoque Gausiano, radio 10
Efectos - Complementos - Toadies - Blast'n Blur con estos valores:
-
13 - Abrir ahora el tube del castillo, b4TKOiVGN9PdKa0lMUzdT3mGbPk@630x465 ( manola scrap )
Vamos a preparar primero esta imagen.
Imagen - Cambiar tamaño - Cambiar tamaño al 30% ( sin marcar Cambiar el tamaño a todas las capas )
Capas - Duplicar
En la capa de abajo!!! Trama1
Ajustar - Desenfocar - Desenfoque Gausiano, radio 10
Efectos - Complementos - Toadies - Blast'n Blur con estos valores:
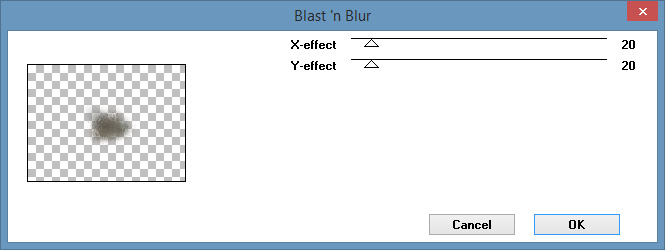 En la capa de arriba!!! Copia de Trama1
Ajustar - Desenfocar - Media...
En la capa de arriba!!! Copia de Trama1
Ajustar - Desenfocar - Media...
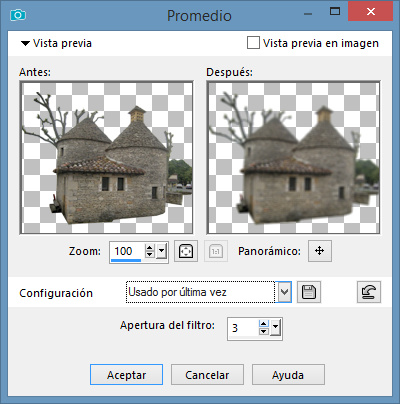 Fusionar hacia abajo.
Edición - Copiar.
14 - Volver a vuestro trabajo y Pegar como nueva capa.
Efectos de la imagen - Desplazamiento, con estos valores:
Fusionar hacia abajo.
Edición - Copiar.
14 - Volver a vuestro trabajo y Pegar como nueva capa.
Efectos de la imagen - Desplazamiento, con estos valores:
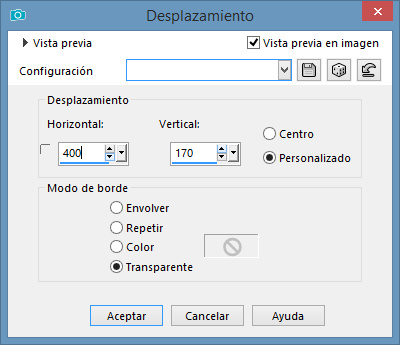 15 - Imagen - Añadir bordes 1 pixel, Simétrico en el color #032a44
Imagen - Añadir bordes 20 píxeles, Simétrico con el color blanco #ffffff.
Imagen - Añadir bordes 1 pixel, Simétrico en el color #032a44
Imagen - Añadir bordes - 50 píxeles Simétrico con el color blanco #ffffff.
Escribe el unicornio con una fuente que te guste, yo he utilizado la fuente Comic Sans MS
15 - Imagen - Añadir bordes 1 pixel, Simétrico en el color #032a44
Imagen - Añadir bordes 20 píxeles, Simétrico con el color blanco #ffffff.
Imagen - Añadir bordes 1 pixel, Simétrico en el color #032a44
Imagen - Añadir bordes - 50 píxeles Simétrico con el color blanco #ffffff.
Escribe el unicornio con una fuente que te guste, yo he utilizado la fuente Comic Sans MS
 Firmar el trabajo, o poner tu marca de agua.
Exportar esta imagen ,como archivo optimizado JPG.
Firmar el trabajo, o poner tu marca de agua.
Exportar esta imagen ,como archivo optimizado JPG.