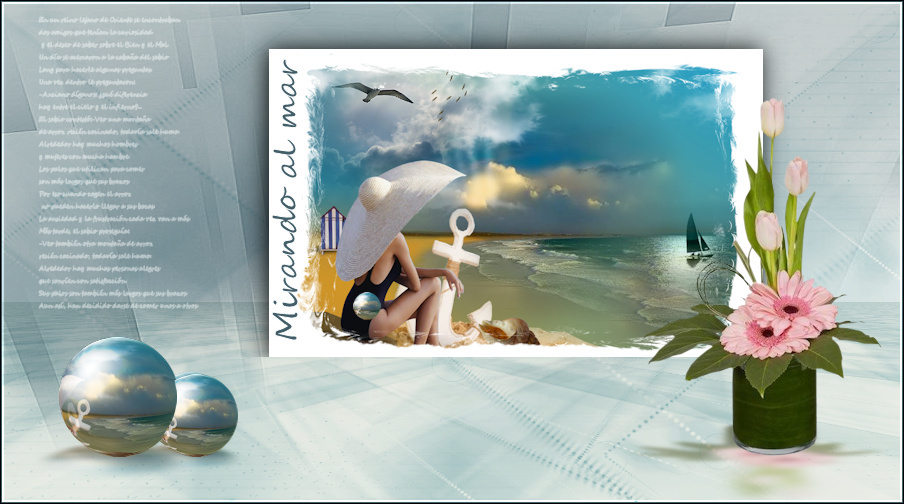Tutorial realizado por Bhyma con el programa PSP 2018.
Gracias Animabelle por traducir el tutorial al Francés
Gracias Lisette por traducir al Neerlandes
Para este tutorial he utilizado un tube de Nikita, las gaviotas de Hebe y la planta de KaD deco.
Los demás materiales los hice yo misma.
***
Las imágenes que utilizo son de grupos de distribución,
Si tengo alguna con derechos de autor, por favor escríbeme y la retiraré inmediatamente.
***
Puedes descargar el material
Descomprime el archivo zip. en la carpeta de tu elección
Guardar los pinceles en la carpeta Pinceles del programa.
Si no tienes el marco en tu PSP, guarda el archivo en tu carpeta Marcos de imagen, del programa.
Guardar la Selección en la carpeta de Selecciones del programa.
Guardar los presets en la carpeta de Ajustes predefinidos, o Ajustes, del programa.
Abrir las máscaras.
***
Necesitas los siguientes filtros:
Alien Skin Eye Candy 5 Impact, Extrude y Perspective Shadow
Mura's Meister - Perspective Tiling
Flaming Pear - Sphere Warp B
IC NET Software - Unlimited 2.0 - Butons and Frames
***
Este tutorial se puede hacer con una imagen que te guste, yo he utilizado la imagen que tenía en el tutorial mirando al mar, porque me gustaba y he querido hacer con ella otra imagen más complicada.
La primera parte es para hacer la imagen del mar, que queda dentro del marco y la segunda para hacer los demás elementos de la imagen.
*********
Primera parte:
1 - Abrir la imagen de fondo fondomirandoelmar.jpg
Sobre esta imagen, vamos a colocar diferentes elementos.
Puedes buscar los que te gusten, o bien usar los que yo he puesto.
2 - Abrir el tube del barco, Copiar y pegar como nueva capa.
Cambiar el modo de mezcla a Luminosidad Heredada.
Y colocar sobre el mar como se ve en la captura siguiente:

3 - Abrir el tube de la caseta, Copiar y Pegar como nueva capa.
Imagen - Cambiar el tamaño - Cambiar al 35%, sin marcar cambiar a todas las capas.
Y colocar sobre la arena así:

4 - Efectos - Complementos - Alien Skin, Eye Candy 5 Impact - Perspective Shadow
Preset mirandomar1.
Repetir el Efecto con el preset mirandomar2.
Nos quedará esto:

5 - Abrir el tube rayos
Copiar y Pegar como nueva capa en el trabajo.
Colocar en el cielo, sobre la zona iluminada.
Cambiar el modo de mezcla a Luz Débil.
Ajustar - Desenfocar - Desenfoque Gausiano - radio 5.
6 - Abrir el tube, GaviotabyHebe
Edición - Copiar y Pegar como nueva capa.
Colocar arriba a la izquierda de la imagen.
7 - Capas - Nueva capa de trama
Con la herramienta Selección Rectángulo con estos valores:
![]()
Seleccionar un pequeño rectángulo en la esquina inferior izquierda de la imagen, así:

Rellenar con un color oscuro, como este #645028
8 - Efectos de Textura - Textura con la textura Corel 15_041, Cemento a...
con estos valores:
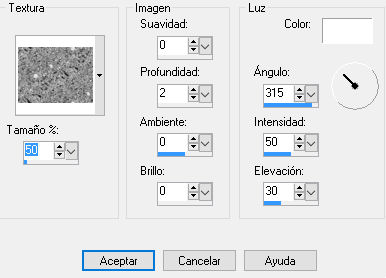
Anular la selección.
9 - Efectos - Complementos - Alien Skin - Eye Candy 5 Impact, Extrude, con el preset:
mirandoelmar.
Doble click sobre el preset en la carpeta seleccionada y se instala automaticamente.
Desplazar un poco el escalón resultante para poner el tube de Nikita sobre este escalón.
10 - Abrir el tube de Nikita, Copiar y Pegar como nueva capa en el trabajo.
Cambiar el tamaño al 50%, sin marcar cambiar el tamaño a todas las capas.
Colocar sobre el escalón - Cuidado con los pies, deben quedar en el borde inferior:

11 - Efectos - Complementos - Alien Skin Eye Candy 5 Impact - Perspective Shadow con el preset mirandomar1.
Si la caseta de la playa no se ve, recolocar hacia la izquierda ligeramente.
12 - Abrir el tube ancla, Copiar y Pegar como nueva capa, colocar abajo al lado de los pies de la chica.
13 - Abrir también el tube caracola, Copiar y Pegar como nueva capa.
Cambiar el tamaño al 60%, sin marcar cambiar el tamaño a todas las capas.
Colocar sobre la arena al lado del ancla así:

Bajar la opacidad de la capa del tube caracola al 85% aproximadamente.
14 - Capas - Nueva capa de trama.
Poner un color oscuro en el primer plano, yo puse negro.
Con la herramienta pincel, busca un pincel de aves, de los que van en materiales.
Tamaño 100px, estampar en el cielo sobre el mar así:

15 - Capas - Fusionar visibles
Ventana - Duplicar. Seguiremos con esta imagen un poco más adelante.
Continuar con el trabajo.
16 - Imagen - Marco de imagen, elige el marco Borde tosco. Corel 09 043, está en materiales por si no lo tienes.
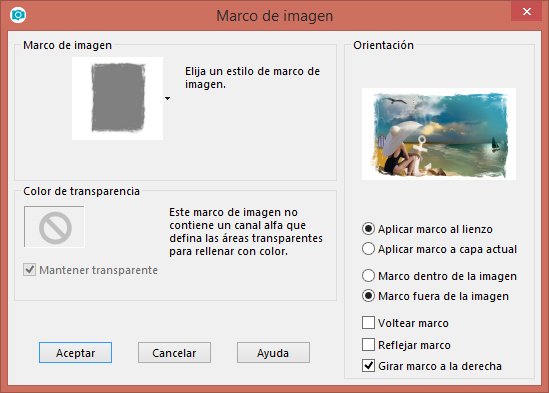
17 - Imagen - Cambiar el tamaño, Marcar cambiar el tamaño a todas las capas. Cambiar el tamaño al 50%.
Reservar esta imagen.
Segunda parte:
18 - Imagen- nueva imagen transparente de 900 x 500 píxeles.
Poner en el primer plano el color claro: #99c1c5. Y en el plano de fondo el color blanco #ffffff.
19 - Activar la herramienta Bote de pintura y Rellenar la imagen con el color blanco del plano de fondo.
20 - Capas - Nueva capa de trama. Rellenar esta capa con el color del primer plano, #99c1c5.
22 - Capas - Nueva capa de máscara - A partir de una imagen, busca la máscara Narah mask1138.
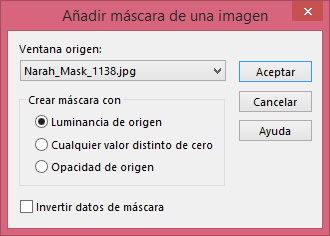
23 - Capas - Fusionar el grupo.
24 - Capas - Duplicar.
25 - Efectos - Complementos - Mura's Meister - Perspective Tiling, con estos valores :
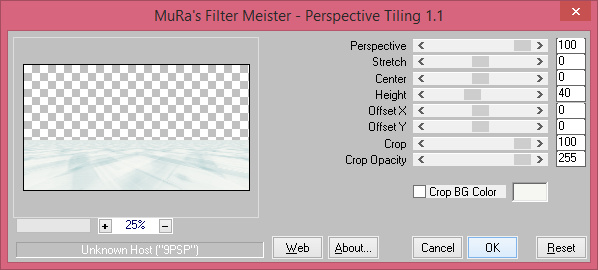
26 - Cambiar el Modo de mezcla de esta capa a Multiplicar
27 - Activar ahora la imagen reservada en el paso 17, Edición - Copiado especial - Copiar Fusionada.
28 - Volver a la imagen que estamos trabajando y Pegar como nueva capa.
29 - Efectos - Efectos de la imagen - Desplazamiento, con estas medidas:
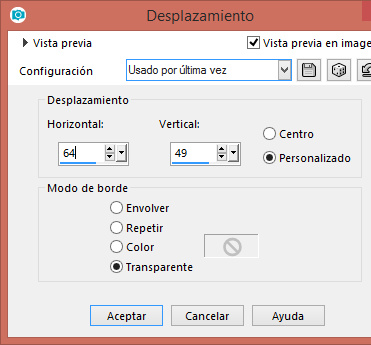
30 - Efectos - Complementos - Eye Candy 5 Impact - Perspective Shadow, con el preset, mirandomar4, o con estos valores si lo prefieres.
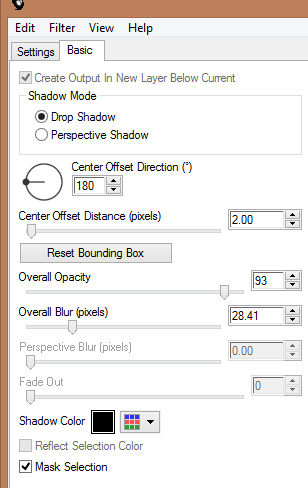
31 - Con la herramienta Selección (S) Seleccionar la parte del suelo debajo del cuadro así:

32 - Edición - Borrar, o Presiona la tecla Supr de tu teclado.
33 - Anular la Selección.
Ahora vamos a hacer las bolas. Puedes poner otro elemento diferente si lo prefieres.
Abrir la imagen reservada en el paso 17, y activar la capa de abajo: Fusionada.
34 - Edición - Copiar.
35 - Edición - Pegar como nueva imagen.
36 - Efectos - Complementos - Flaming Pear - Sphere Warp B
37 - Efectos - Efectos Artísticos - Bolas y burbujas, con el preset: mirandomar. Que debes haber guardado en la carpeta Ajustes de tu PSP. Dejo los valores por si hay algún problema con el preset.


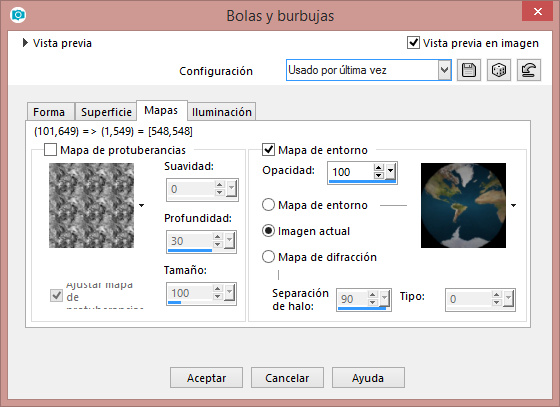

38 - Efectos - Efectos geométricos - Esfera, con estos valores: 100, círculo.
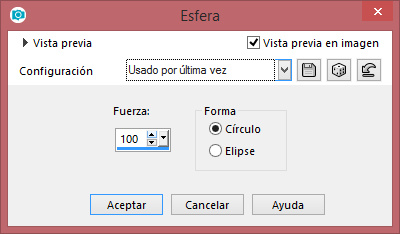
39 - Selecciones - Cargar/Guardar Selección - Cargar Selección de disco, busca mi selección mirandomar2.
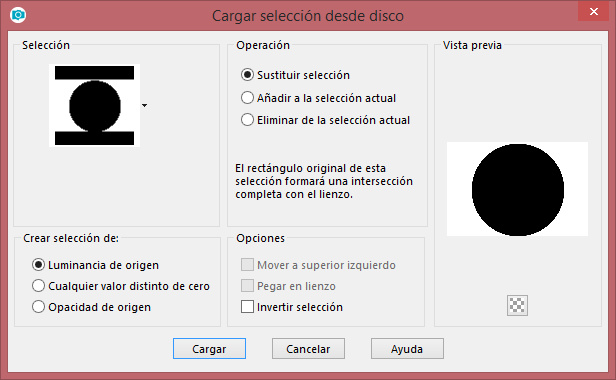
40 - Edición - Borrar, o Presiona la tecla Supr de tu teclado.
41 - Imagen - Cambiar el tamaño al 20%, sin marcar cambiar el tamaño a todas las capas.
42 - Edición - Copiar.
43 - Volver a la imagen que estabamos trabajando y Pegar como nueva capa.
Ajustar - Nitidez - Enfocar.
44 - Efectos - Efectos de la imagen - Desplazamiento, con estos valores:
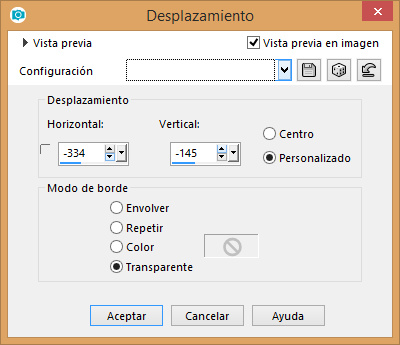
45 - Capas - Duplicar.
46 - Imagen - Cambiar el tamaño, Cambiar el tamaño al 70%, sin marcar cambiar el tamaño a todas las capas.
47 - Efectos - Efectos de la imagen - Desplazamiento, con estos valores:
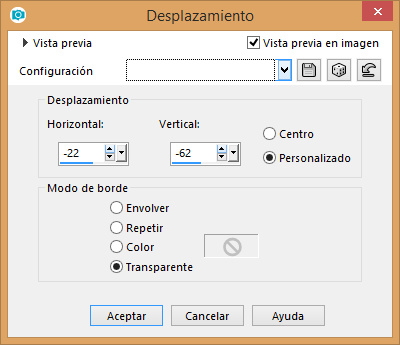
Fusionar estas dos bolas, activar la bola de arriba y fusionar hacia abajo.
48 - Efectos - Complementos - Eye Candy 5 Impact - Perspective Shadow, con el preset, mirandomar3.
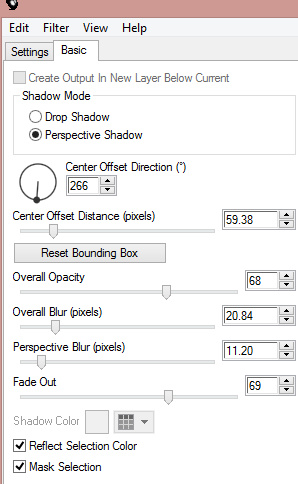
49 - Situarse ahora en la capa de abajo del todo, Fusionada. y Activarla.
50 - Capas - Nueva capa de trama.
51 - Poner en el primer plano el color oscuro:#425d68, y Rellenar esta capa con él.
52 - Capas - Nueva capa de máscara - A partir de una imagen, busca la máscara: Narah mask 1133.
53 - Capas - Fusionar el grupo.
54 - Capas - Duplicar.
55 - Activar ahora el tube de KaD, de la planta. Edición - Copiar.
56 - Volver a la imagen que estamos haciendo y Pegar como nueva capa.
57 - Efectos - Efectos de la imagen - Desplazamiento, con estos valores:
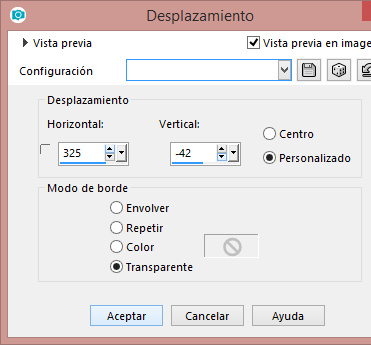
58 - Efectos - Complementos - Eye Candy 5 Impact - Perspective Shadow, con el preset mirandomar3.
59 - Capas - Nueva capa de trama.
60 - Con la herramienta Pincel, configurada con estos valores:
![]()
Estampar el pincel "montana" que viene en los materiales, en el lado izquierdo de la imagen, como se ve aquí:

61 - Con la herramienta Texto, elige una fuente que te guste, yo he usado la fuente Segoe Script.
Configurar con estos parámetros:

Escribe Mirando al mar, o la frase que prefieras.
62 - Con el botón derecho del ratón, doble clic en la paleta de capas en la capa vector y convertir en capa de trama.
63 - Imagen - Rotación libre - 90 grados a la izquierda.
Colocar en el borde del marco, como se ve en la imagen de ejemplo.

64 - Imagen - Agregar bordes - 2 píxeles con el color oscuro.
65 - Efectos - Complementos - Unlimited 2.0 - Butons and Frames, Glas frame 1, Frame Size 6.
Firmar o poner tu marca de agua y cambiar el tamaño de la imagen si la necesitas más pequeña.
66 - Archivo - Exportar - Optimizador de JPEG.
Calidad: Ajustar valor de compresión a 5
El fondo que yo he usado para esta página, está hecho con la imagen de fondo del cuadro, guardada en el paso 17.
Y con el efecto, Redfield Plasteroid, con esta configuración:
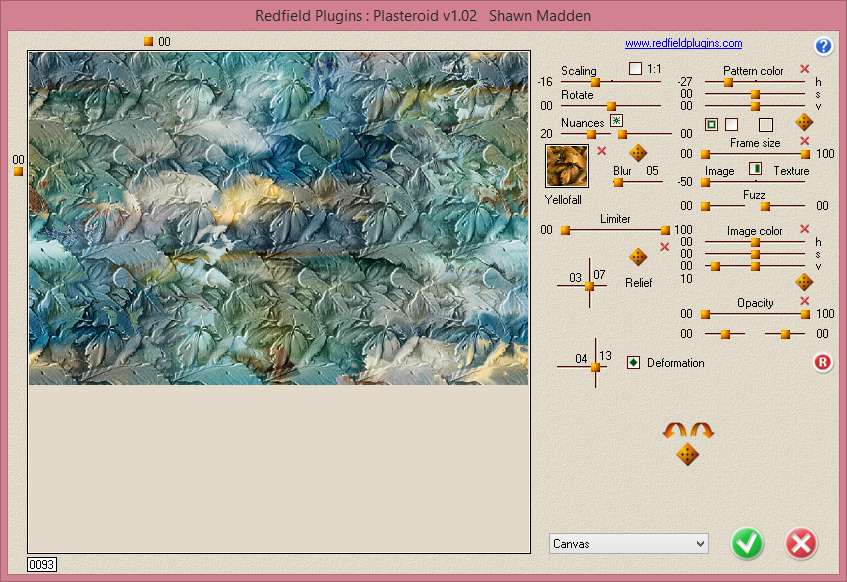
********
Puedes dejar tus comentarios sobre este tutorial, AQUÍ
********