SPECIALBLENDS PARTE 2/ LECCIÓN 009: The Twilight Saga

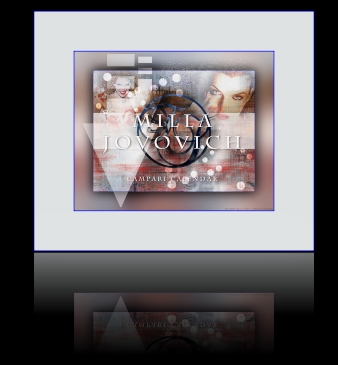
Esta lección fue escrita por Ann el 16 de noviembre del 2011 en la versión Neerlandesa del PSP X4
Copyright©2011 -
website: tdstudio -
libro de visitas
||| JOIN ME ON FACEBOOK |||
Cualquier parecido con otro tutorial es pura coincidencia.
Jille
traduce al Inglés. :: Bhyma Web traduce al Español.
Marion
traduce al Alemán. :: Lorna traduce al Francés.
TD-studio
utiliza regularmente los tubes de Kitty y Annelies, con su permiso.
Su grupo de tubes se puede encontrar aquí: http://tech.groups.yahoo.com/group/A-and-K-Tubes-Unlimited/
Gracias Kelly por este estupendo script.
Puedes ver su sitio aquí: http://www.kellyke.be/
MATERIALES
- 3 imágenes: "kristen_stewart.jpg" "richard_pattinson.jpg" "Breaking-Dawn.jpg"
-- » abrir con el programa psp
- 1 archivo pspimage : @nn_191111_Cirkel_TS_Initialen_Grunge_tdstudio.pspimage
-- » abrir con el programa psp
- 3 máscaras: "@nn_131111_mask_Grunge_tdstudio.jpg" "masker_20-20.jpg" "@nn_131111_mask_002_Grunge_tdstudio.jpg"
-- » abrir con el programa psp
- 7 pinceles/penselen: "@nn_191111_pinceles_007_TTS_tdstudio.Psppincel" "@nn_191111_pinceles_006_TTS_tdstudio.Psppincel" "@nn_191111_pinceles_005_TTS_tdstudio.Psppincel" "@nn_191111_pinceles_004_TTS_tdstudio.Psppincel" "@nn_191111_pinceles_003_TTS_tdstudio.Psppincel" "@nn_191111_pinceles_002_TTS_tdstudio.Psppincel" "@nn_191111_pinceles_001_TTS_tdstudio.Psppincel"
-- » C:\Users\nombre\Mis Documentos\Mis Archivos PSP\Pinceles
- 1 presets: @nn_191111_TS_Grunge_EC5_Backlight.f1s - EC 5: Impact - backlight
Dobleclick o guardar en esta carpeta:
-- » C:\Alien Skin\Eye Candy 5 Impact\Settings\Backlight
- Script para el OE/Windows mail dentro del zip
Bajar los Materiales aquí
FILTRoS
- Penta.com - aquí
- EC 5: Impact - Impact - aquí
- Alien Skin: Xenofex 2 - aquí
- optikvervelabs Virtual Photographer - aquí
PREPARACIÓN:
Atención, la lección está escrita en la versión x4 !!!!!!!!!!!!!!! pero se puede hacer perfectamente en versiones anteriores.
Poner BLANCO en el primer plano.
- TIP: Jugar con la opacidad y el modo de mezcla en la paleta de capas si trabajas con otros colores, utiliza colores que coinciden, si tienes problemas para eso, puedes usar el ColorShemer, es muy práctico.
LA LECCIÓN:
- Activar la imagen Breaking-Dawn.jpg
- Ventana - duplicar, puedes cerrar el original.
- Imagen - Cambiar el tamaño:
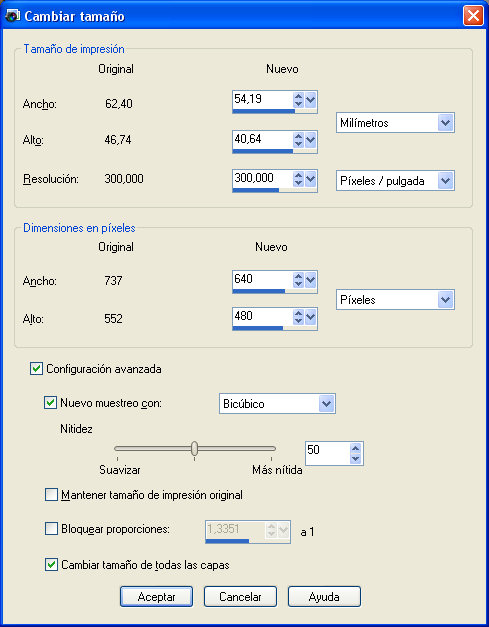
- Efectos - Efectos de distorsión - Viento: de la derecha - 100
- Efectos - Efectos de la Imagen - Mosaico integrado:

- Capas - duplicar
- Capas - Nueva capa de máscara - a partir de una imagen y busca mi máscara:
@nn_131111_mask_Grunge_tdstudio.jpg

- Capas - Fusionar - Fusionar el grupo
- Efectos - Complementos - alien skin: Xenofex 2: little fluffy clouds con la siguiente configuración:
BASE color: #ff0000
EDGE color: #ffffff
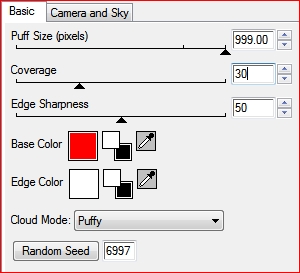
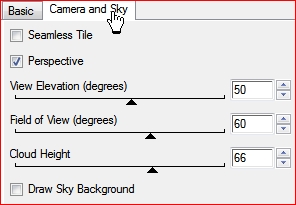
- Efectos - Efectos 3D - Sombra:
color: BLANCO
Nota: si trabajas con colores más claros, por favor, NEGRO
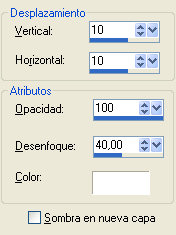
- Efectos - Efectos de textura - Persianas:
color: NEGRO
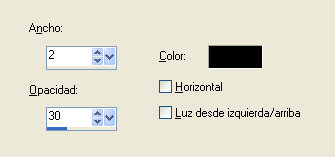
- Activar la paleta de capas, Modo de mezcla: Luz débil
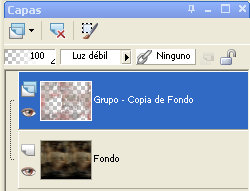
- Capas - duplicar
- Capas - Nueva capa de trama
- Rellenar la capa con BLANCO
- Capas - Nueva capa de máscara y busca mi máscara:
@nn_131111_mask_002_Grunge_tdstudio.jpg

- Capas - Fusionar - Fusionar el grupo
- Efectos - Efectos 3D - Sombra:
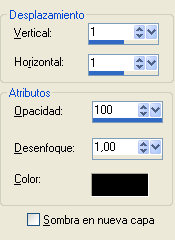
- Activar la paleta de capas: Modo de mezcla: Superposición, Opacidad: 100%
Esto es lo que debes de tener ahora:
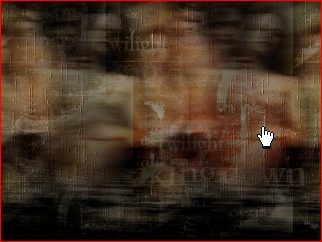
- Capas - Fusionar - Fusionar todo
- Efectos - Complementos - OptikVerveLabs - Virtual Photographer:
Elige el presets: FALL COLORS o bien elige uno a tu gusto si trabajas con otros colores

- Ventana - duplicar y minimizar (es para el fondo) seguimos trabajando con el original
- Capas - Nueva capa de trama
- Selecciones - cargar/guardar selección- cargar selección desde disco y elige mi selección:
@nn_161111_sel_001_twilight_tdstudio:
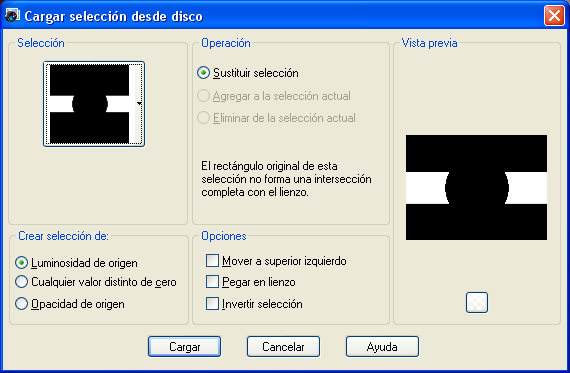
- Rellenar la selección con BLANCO
- Selecciones - Anular la selección
- Bajar la Opacidad hasta el 25% en la paleta de capas
- Activar ahora la imagen: @nn_191111_Cirkel_TS_Initialen_Grunge_tdstudio.pspimage
(evt. colorear esta imagen con el filtro Fotomatic) - Edición - Copiar
- Edición - Pegar como nueva capa
- Efectos - Complementos - EC5 Impact - Backlight y elige mi preset:
@nn_191111_TS_Grunge_EC5_Backlight.f1s
Este debe de ser ahora el resultado:
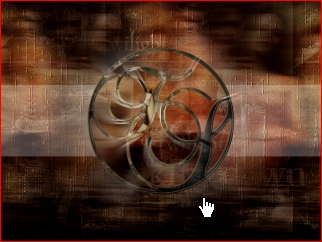
- Activar ahora esta Imagen: kristen_stewart.jpg
- Capas - Nueva capa de máscara - a partir de una Imagen y elige la máscara 20-20:

- Capas - Fusionar - Fusionar el grupo
- Esta Imagen: Edición - Copiar
- Edición - Pegar como nueva capa en el trabajo.
- Y desplazar hacia la esquina derecha:

- Bajar la Opacidad hasta el 50%, Modo de mezcla: LUZ FUERTE en la Paleta de capas.
- Activar ahora esta Imagen: richard_pattinson.jpg y repetir la máscara 20-20, igual que en kristel como se describe más arriba.
- esta Imagen, Edición - Copiar
- Edición - Pegar como nueva capa en el trabajo, en la esquina izquierda.
Bajar la Opacidad hasta el 75%, Modo de mezcla: LUZ FUERTE - Capas - Fusionar - Fusionar todo
- Edición - Copiar -->> NO OLVIDAR
- Imagen - Añadir bordes de 1 px, color BLANCO:
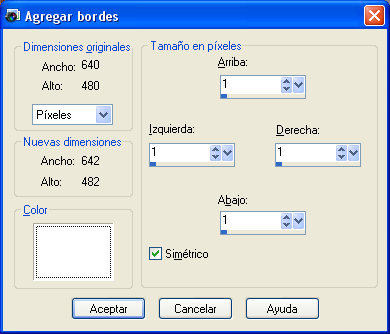
- De nuevo, agregar bordes de 75 px, color NEGRO O DE OTRO COLOR
- Activar la herramienta Varita mágica con la siguiente configuración:

- Seleccionra ahora el borde negro:

- Edición - Pegar en la selección
- Ajustar - Desenfocar - Desenfoque Gausiano: Radio: 50
- Efectos - Complementos - Penta.com - color dot:
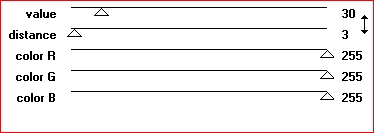
- Selecciones - Invertir
- Efectos - Efectos 3D - Sombra con la siguiente configuración:
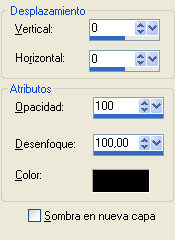
- Selecciones - Anular la selección
- Capas - Nueva capa de trama
- Queda el último paso, vamos a trabajar con la herramienta pincel y siempre con el color blanco del primer plano.
- Activar la herramienta pincel y elige mi archivo:
@nn_191111_pinceles_001_TTS_tdstudio

- Estampar el pincel aquí: u opcionalmente con el color Blanco del primer plano:

- Efectos - Efectos 3D - Sombra:
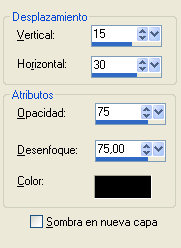
- Paleta de Capas: Opacidad: 100%, Modo de mezcla: Luz débil
- Capas - Nueva capa de trama
- Herramienta pincel y elige mi archivo en la lista: @nn_191111_pinceles_002_TTS_tdstudio

- Estampar el pincel aquí o en un lugar a su gusto:

- Activar la paleta de capas: Opacidad: 70%, Modo de mezcla: Superposición
- Repetir la Sombra
- Capas - Nueva capa de trama
- De nuevo la herramienta pincel y elige mi 3º pincel: @nn_191111_pinceles_003_TTS_tdstudio

- Estampa el pincel como puedes ver, en la siguiente captura:
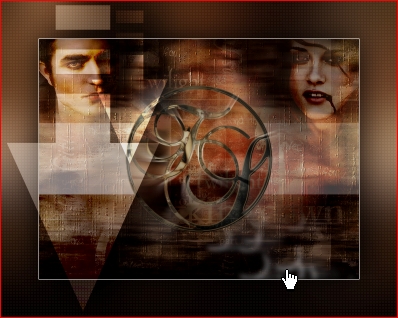
- Capas - Nueva capa de trama
- De nuevo la herramienta pincel y elige el archivo @nn_191111_pinceles_004_TTS_tdstudio

Estampa el pincel como ves aquí:
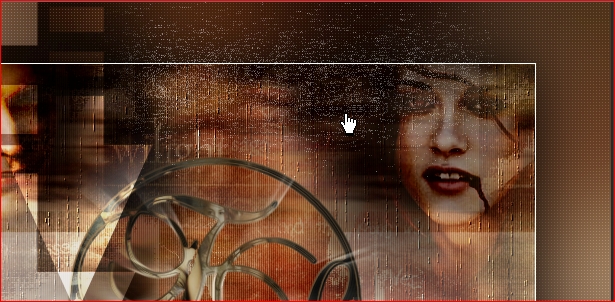
- Capas - Nueva capa de trama
- Y elige el archivo @nn_191111_pinceles_005_TTS_tdstudio en la lista de la herramienta pincel:

- estampa el pincel aquí o como gustes:

- Paleta de Capas: Opacidad: 100%, Modo de mezcla: Superposición
- Capas - Nueva capa de trama
- De nuevo la herramienta pincel y elige mi 6º pincel: @nn_191111_pinceles_006_TTS_tdstudio

- Estampar el pincel como se ve aquí:

- Paleta de Capas: Opacidad: 100%, Modo de mezcla: Superposición
- Capas - Nueva capa de trama
- Es el último pincel ya, busca el archivo en la lista: @nn_191111_pinceles_007_TTS_tdstudio con la herramienta pincel así:

- Estampar el pincel en el centro de su trabajo.
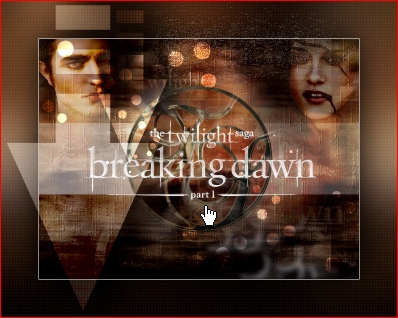
- Paleta de Capas: Opacidad: 70%, Modo de mezcla: Sobreexponer
- Imagen - Añadir bordes: 1 px, color BLANCO, Simetrico. marcado
- Tomamos ahora la imagen minimizada para el fondo.
- Efectos - Efectos de la Imagen - Mosaico integrado:

- Ajustar - Desenfocar - Desenfoque Gausiano: Radio: 50
- Efectos - Complementos - Penta.com - color dot:
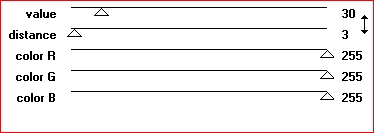
- Ahora Fusionar todo. y guardar la imagen como archivo JPG, Espero que hayas disfrutado esta lección
Agradecimientos a los que están detrás de la escena:-)
Saludos Ann
Para dejarme un mensaje libro de visitas escribir sobre esta lección.
(me gustaría que mencionaras el nombre de la lección)